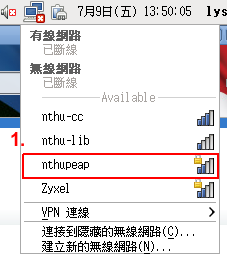本範例以 Fedora 19 (3.11.2-201.fc19) 為例,並以 NetworkManager 管理網路設定。
本範例以 Fedora 19 (3.11.2-201.fc19) 為例,並以 NetworkManager 管理網路設定。
0. 安裝 ca-certificates 套件
您可以透過 yum 安裝 ca-certificates (The Mozilla CA root certificate bundle) 套件,從 /etc/pki/tls/cert.pem 匯入憑證檔案,如下:
# yum install ca-certificates
並可省略以下匯出憑證的步驟!!
1. 從 Firefox 匯出憑證來使用
透過 Firefox 瀏覽器於功能表「編輯」→「偏好設定」:
點選「進階」頁面。
點選「憑證」頁面。
點選「檢視憑證清單(S)」。
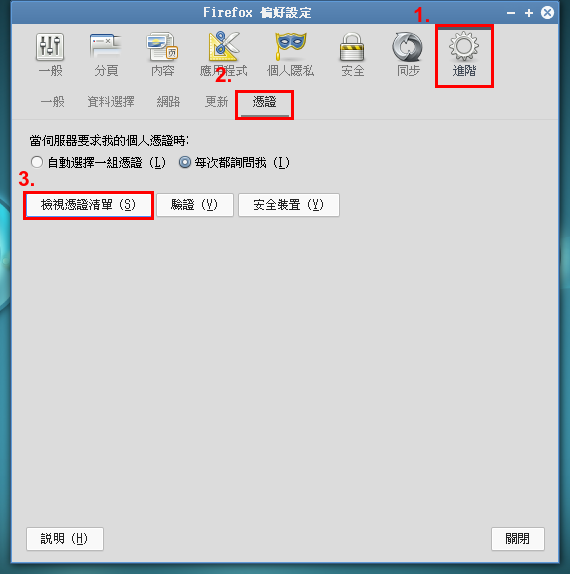
2. 匯出憑證
點選「憑證機構」。
選取憑證名稱為「UTN - DATACorp SGC」。
點選「匯出(X)」。
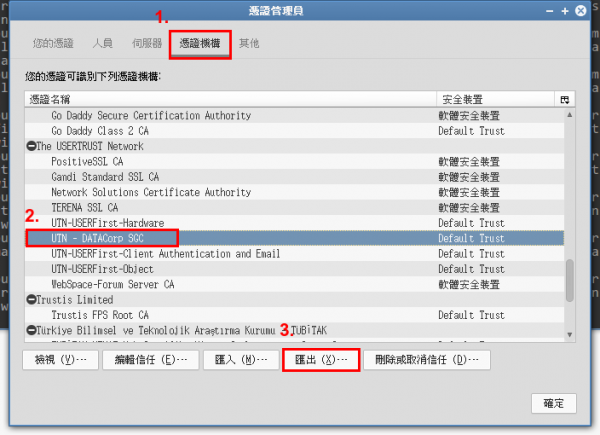
3. 儲存憑證備用
輸入檔案名稱,使用預設檔名即可,但請注意副檔名改為小寫 「.pem」,以便後續匯入使用。
點選「儲存」。
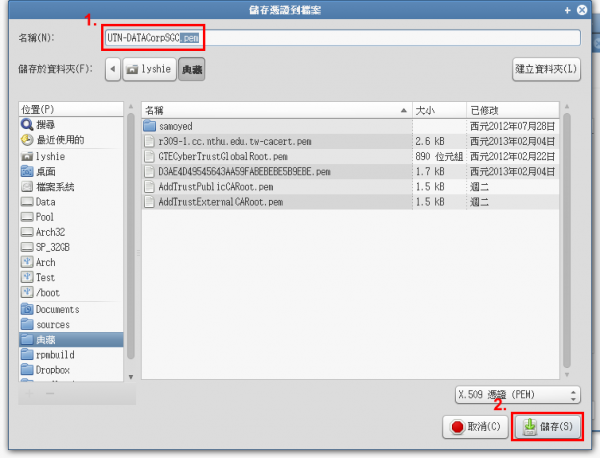
於工作列 NetworkManager 圖示上,滑鼠右鍵點選「編輯連線」。
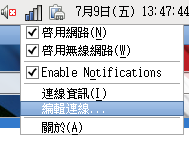
1. 無線網路設定
選擇「無線網路」頁面。
點選「加入(A)」,新增一個連線設定。
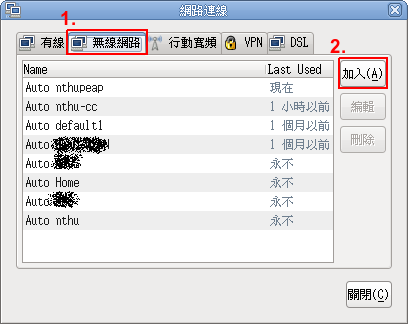
2. 設定連線名稱
輸入連線名稱「nthupeap」。
輸入 SSID 為「nthupeap」。
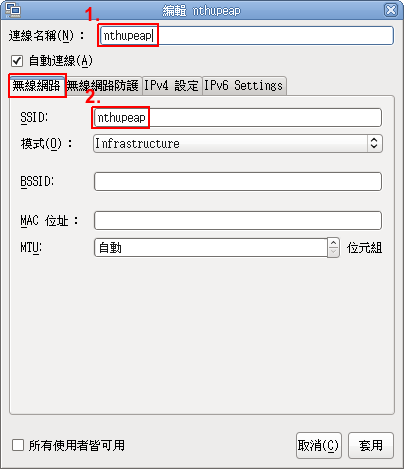
2. 設定無線網路防護
點選「Wi-Fi 安全性」頁面。
選擇「安全性」為「動態 WEP (802.1x)」。
選擇「驗證」 為「保護式 EAP (PEAP)」。
選擇「CA 憑證」,並匯入之前從 Firefox 匯出的憑證檔案。
選擇「內部驗證」為「MSCHAPv2」。
輸入個人的「使用者名稱」及「密碼」。
最後,點選「儲存」。
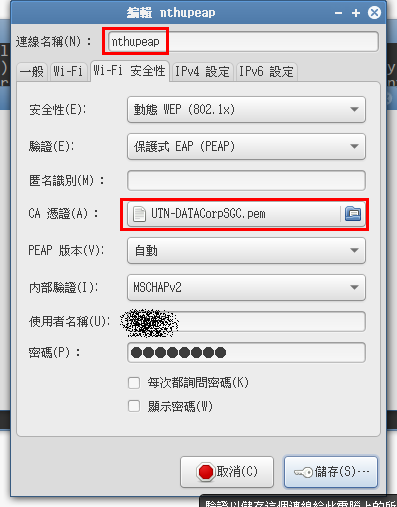
3. 匯入憑證
選擇先前匯出的檔案 *.pem (如有安裝 ca-certificates 套件則直接選擇 /etc/pki/tls/cert.pem 或 /etc/pki/tls/certs/ca-bundle.crt)。
點選「開啟」,即可匯入憑證。
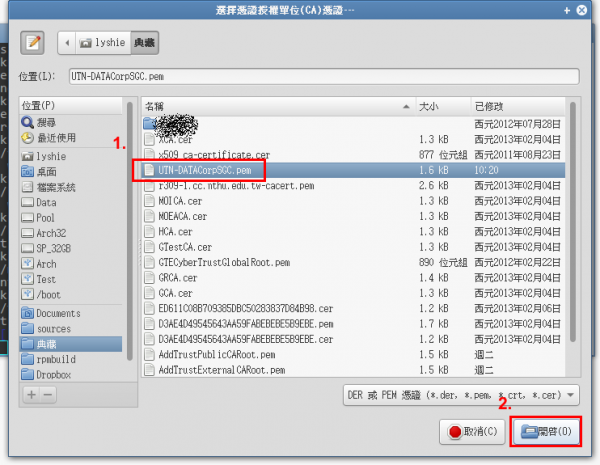
4. 進行連線
完成上述設定後,於 NetworkManager 圖示上,滑鼠左鍵選擇無線網路「nthupeap」進行連線。