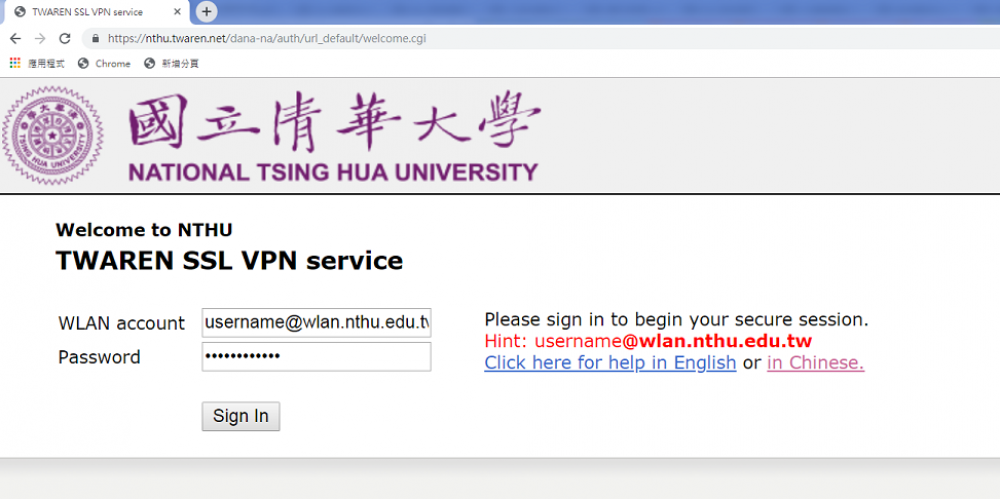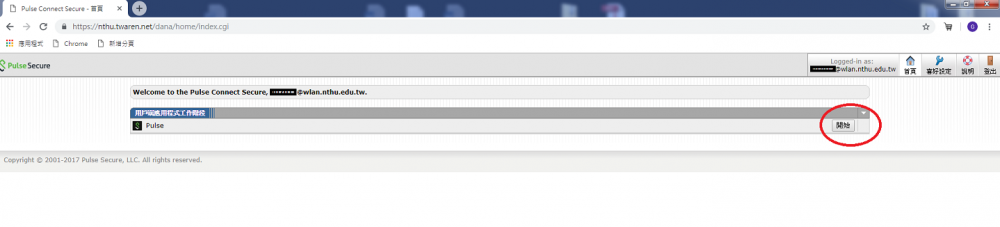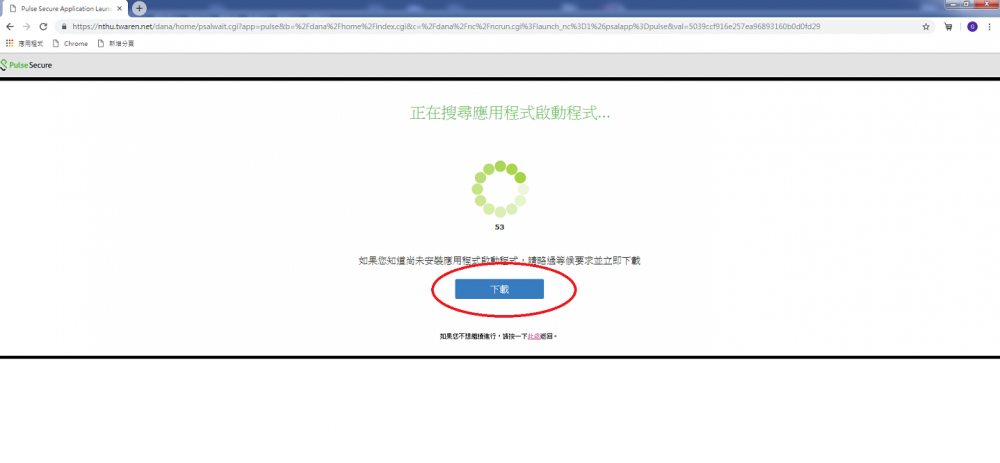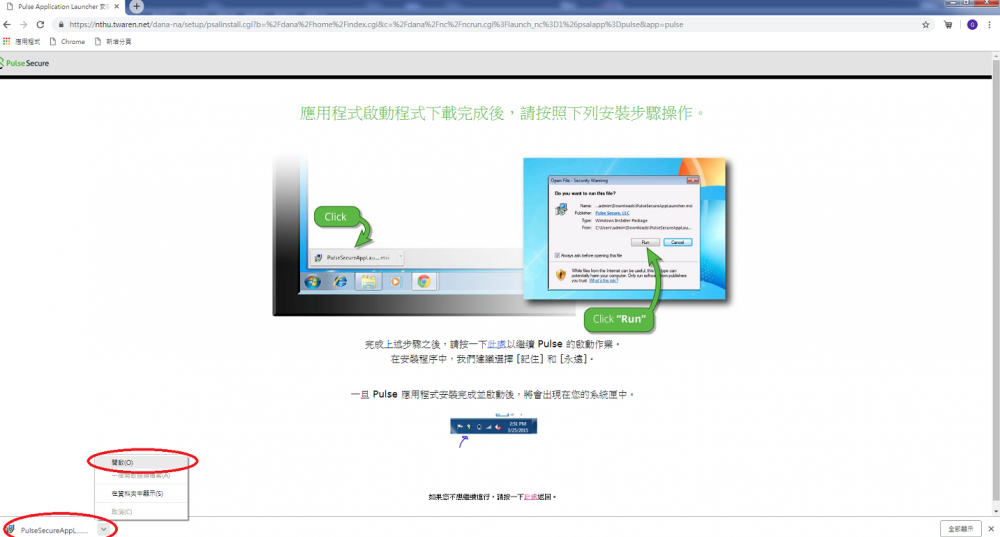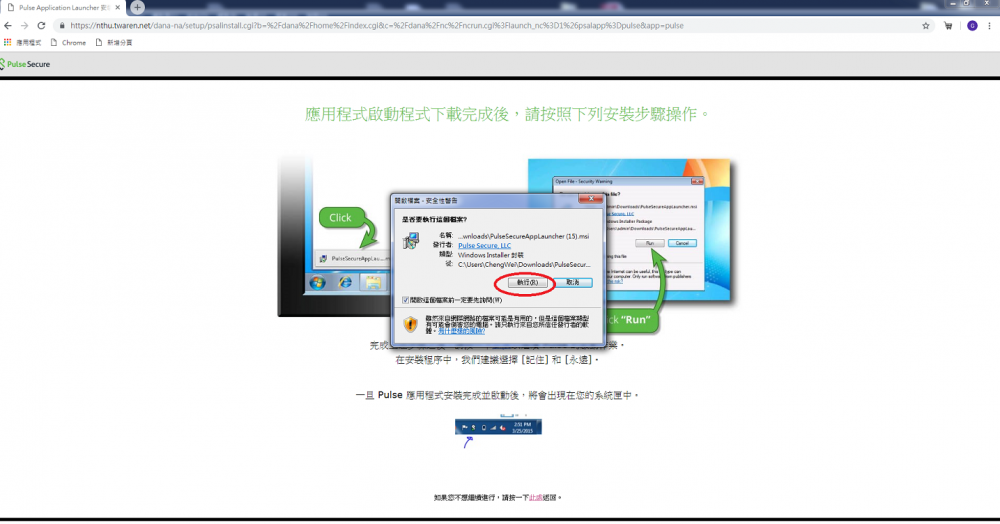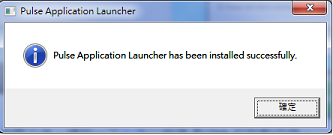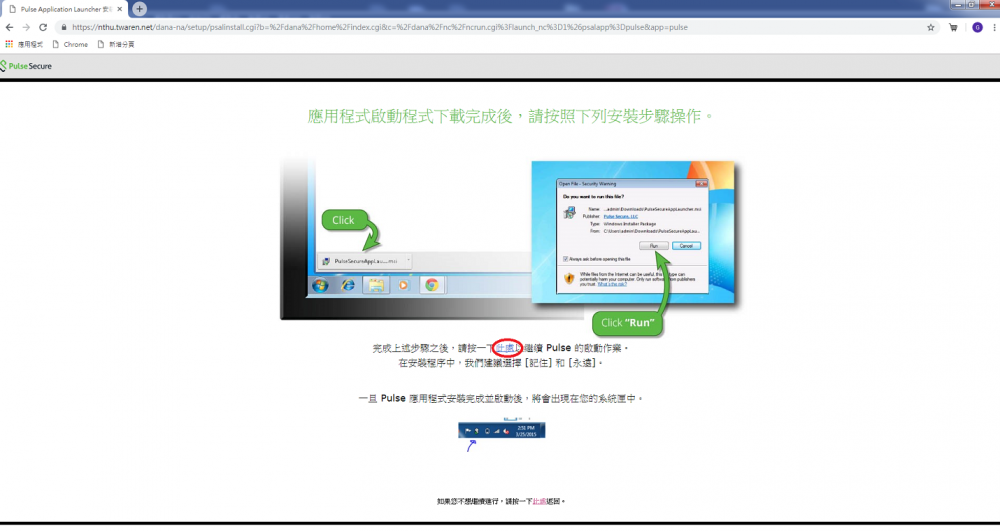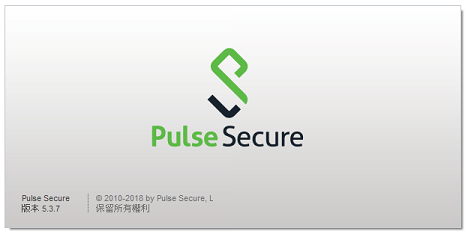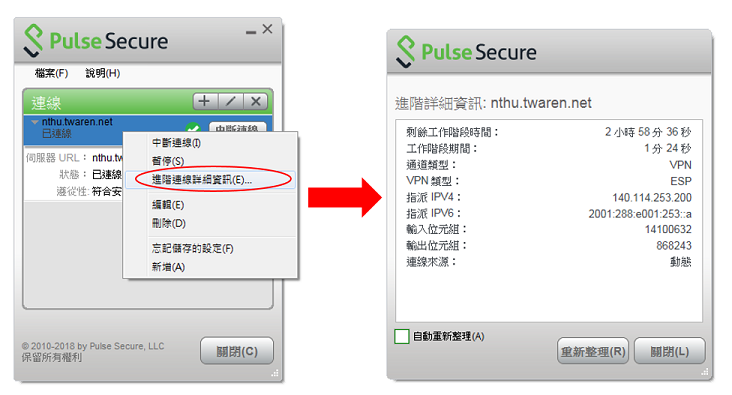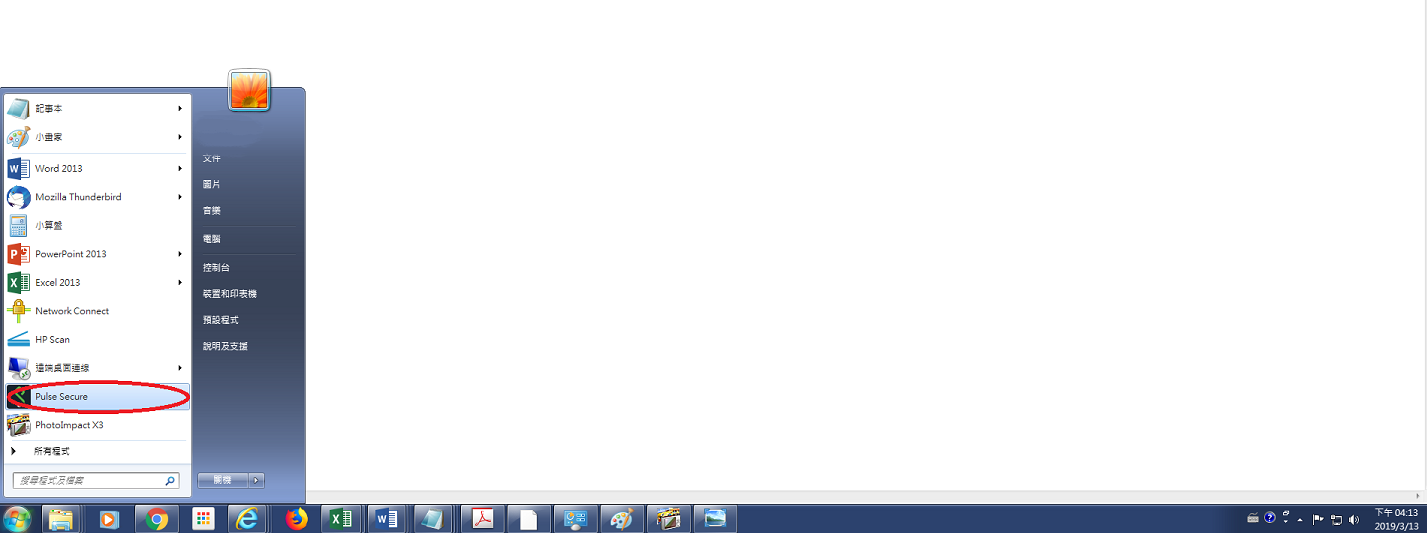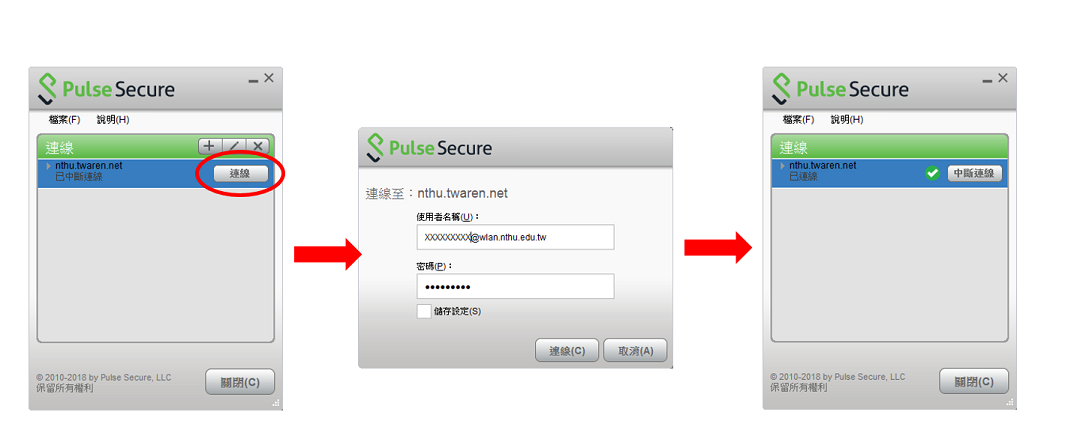電腦版Pulse Secure安裝與使用
安裝前說明
- 請先參閱 TWAREN SSL VPN 服務資訊
- 限本校教職員工生且有「校園無線區域網路帳號」方可使用,登入帳號:
username@wlan.nthu.edu.tw,須完整輸入。 - 第一次使用Pulse Secure需透過網頁下載與安裝,支援瀏覽器有Chrome、IE、Edge、Safari、FireFox…等。
安裝說明
- Step1: 以下以Chrome瀏覽器說明,於網址列輸入https://nthu.twaren.net
- Step2: 輸入校園無線區域網路帳號及密碼,帳號名稱後需輸入@wlan.nthu.edu.tw,例如:username@wlan.nthu.edu.tw,並登入。
- Step3: 點擊“開始”。
- Step4: 點擊“下載",開始下載Pulse Secure安裝檔。
- Step5: 開啟下載檔案。
- Step6: 點選”執行“,安裝Pulse Secure程式。
- Step7: 安裝成功視窗。
- Step8: 安裝完成後,點選”此處“以啟動Pulse Secure程式。
- Step9: 稍經等待後便啟動Pulse Secure。
- Step10: 電腦右下方顯示運行中的Pulse Secure程式,便成功連入VPN。
- Step11: 檢視SSL VPN連線資訊。
其他安裝參考
* 若上述步驟無法成功,請依自己電腦作業系統下載各平台 Pulse Secure 連線程式並進行手動安裝,安裝方式參考上述[安裝說明] Step6 ~ Step12。