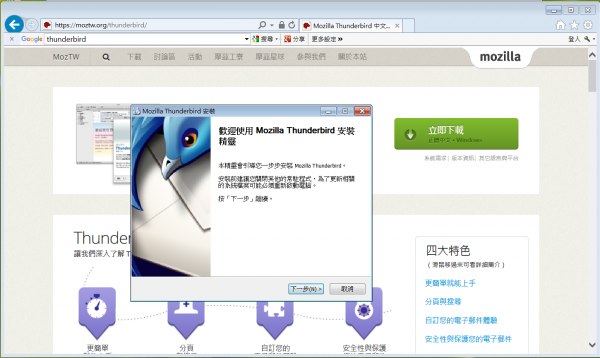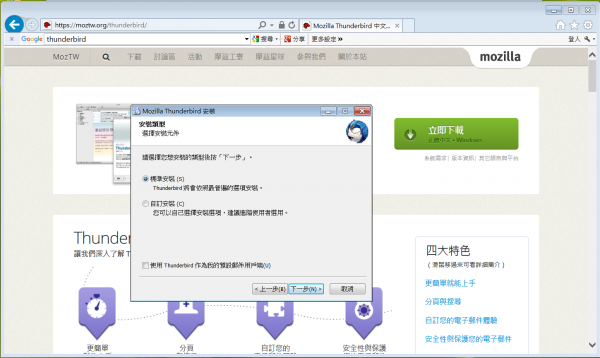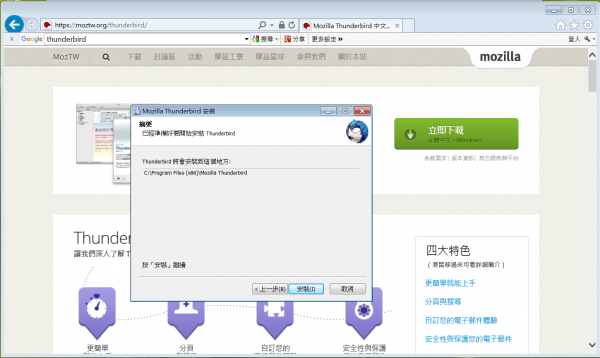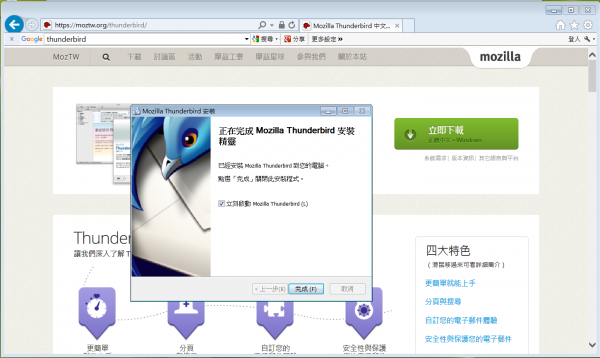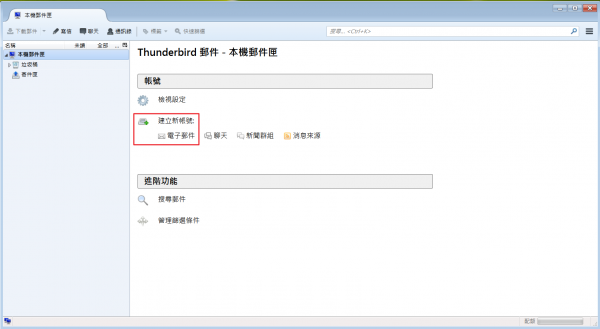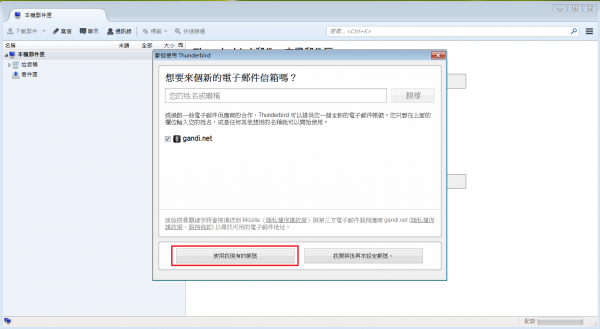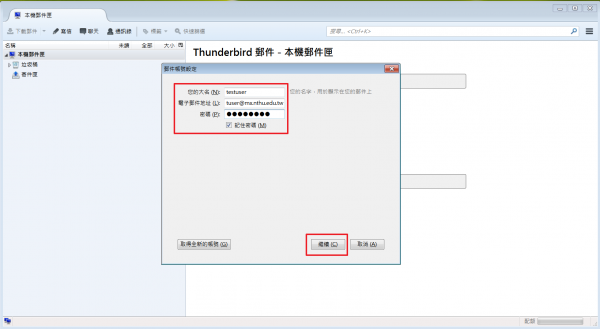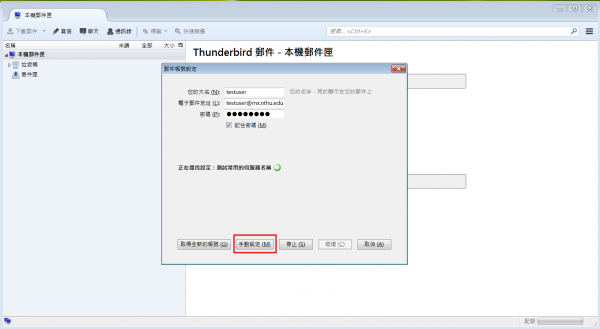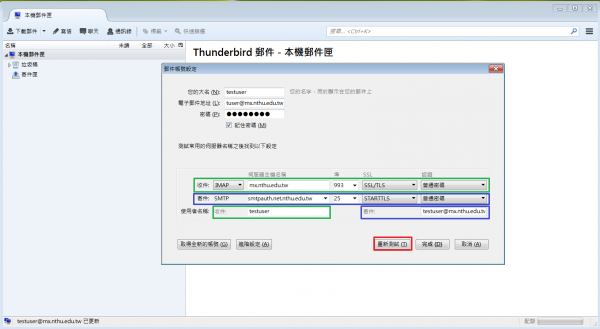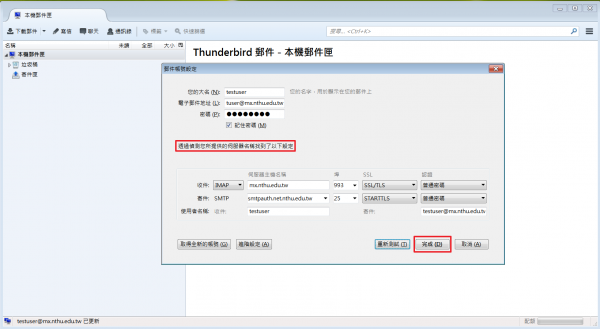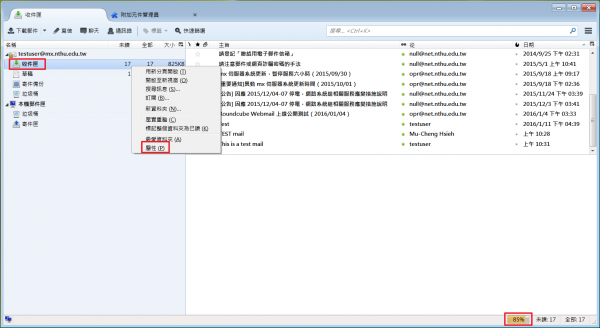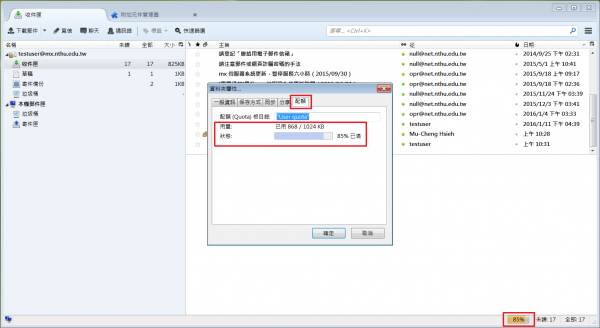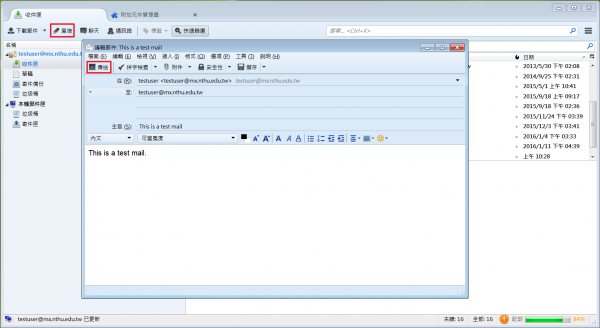設定 Thunderbird 以通訊加密方式使用郵件服務
- 以下以信箱帳號 testuser@mx.nthu.edu.tw 為例,說明如何設定 Thunderbird 38.5.1 使用加密 IMAP 存取信箱與驗證寄信 SMTP AUTH。
安裝軟體
設定帳號
- 完成以下資料輸入後,點選「重新測試(T)」。
- 收件:選擇 IMAP
- 伺服器主機名稱:mx.nthu.edu.tw
 為配合憑證使用名稱以節省經費,若帳號為 testuser@my.nthu.edu.tw,則伺服器主機名稱為 my.nthu.edu.tw;若s10400000@m104.nthu.edu.tw,則用 m104.nthu.edu.tw;餘類推。
為配合憑證使用名稱以節省經費,若帳號為 testuser@my.nthu.edu.tw,則伺服器主機名稱為 my.nthu.edu.tw;若s10400000@m104.nthu.edu.tw,則用 m104.nthu.edu.tw;餘類推。
- 埠:993
- SSL:SSL/TLS
- 認證:普通密碼
- 使用者名稱:testuser (須用短名)
- 寄件:SMTP
- 伺服器主機名稱:smtpauth.net.nthu.edu.tw
- 埠:25
- SSL:STARTTLS
- 認證:普通密碼