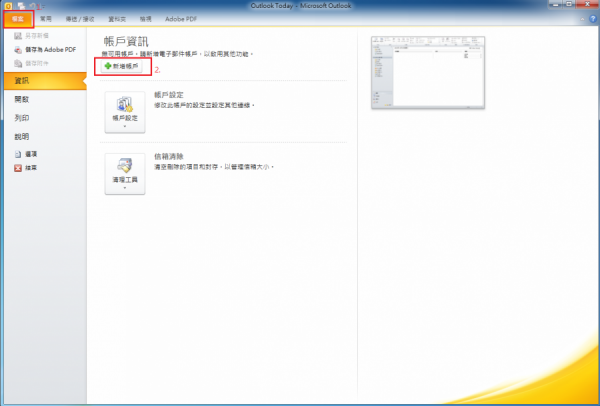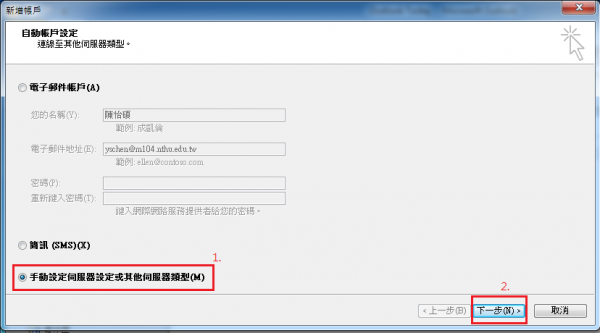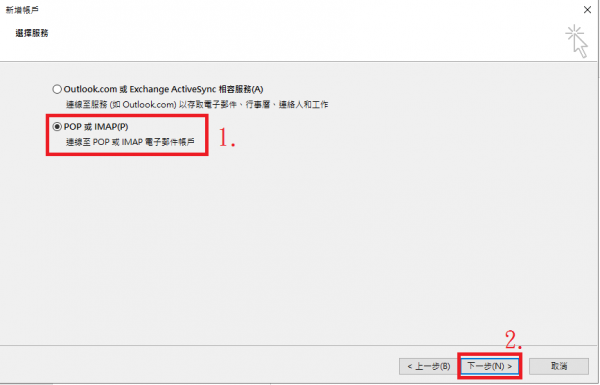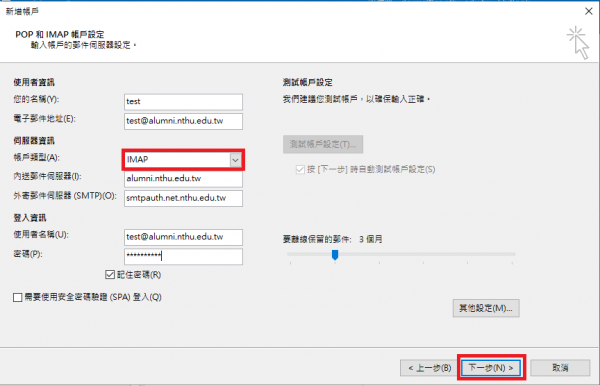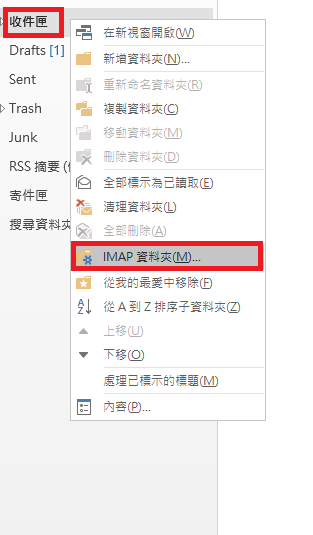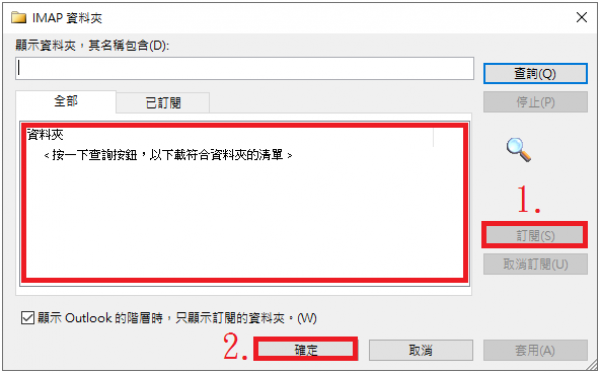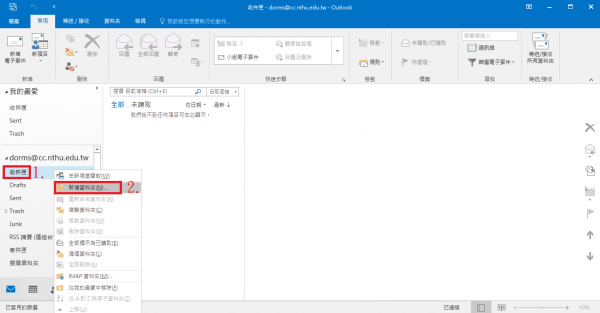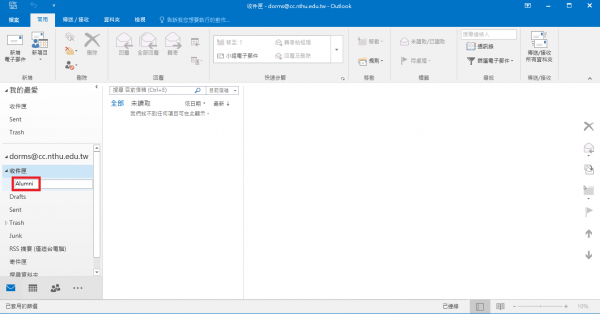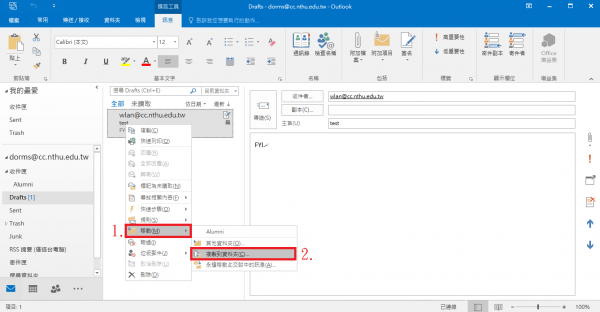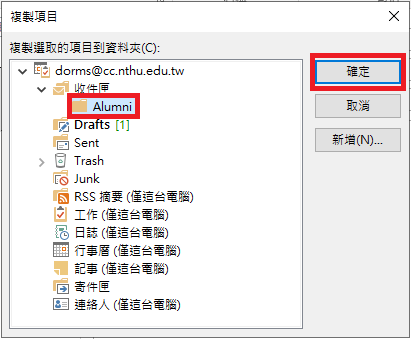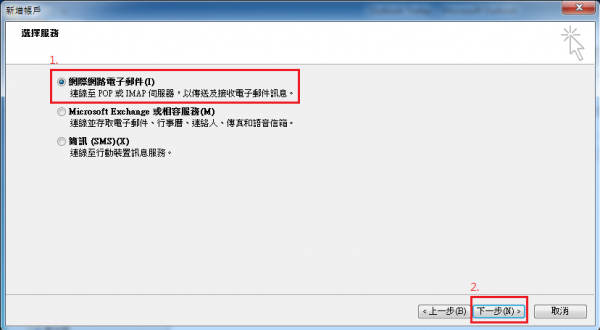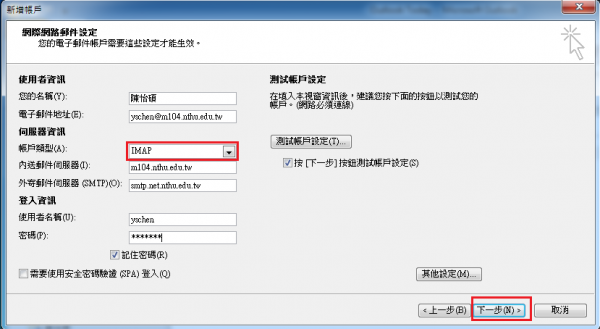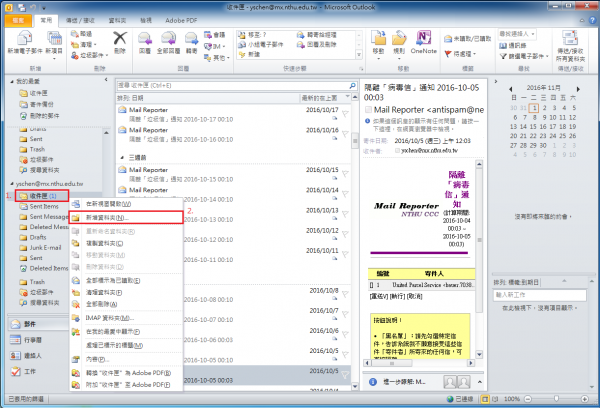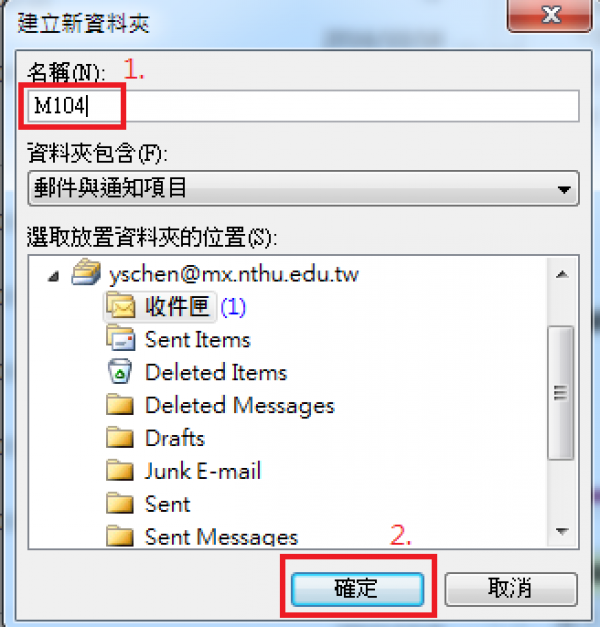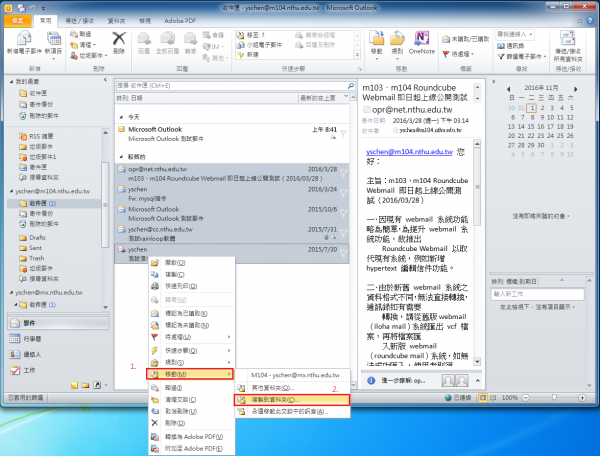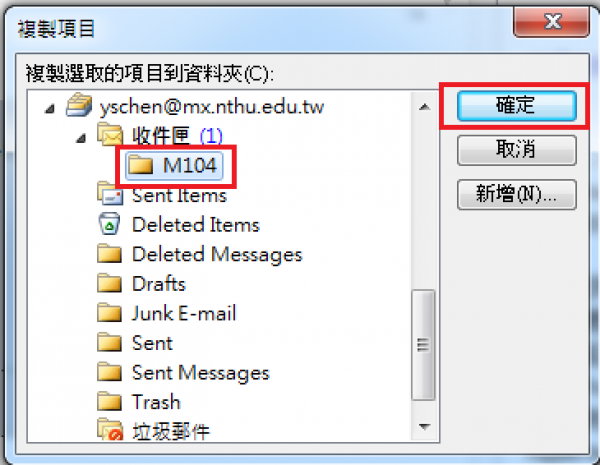用 IMAP 進行跨信箱的郵件搬移
案例一、如何搬移原 alumni 電子郵件至 oz、m98-m106 信箱?
為了避免原 alumni 電子郵件因停止服務無法讀取造成使用者困擾,使用者可以透過 清大校務資訊系統 申請 oz、m98-m106 電子郵件信箱,申請方式請參閱 網路申請步驟說明。申請成功後,即可透過郵件軟體進行郵件搬移的動作,以outlook 2016為例:
Outlook 2016
新增信箱
Step1
Step2
Step3
Step4
- 填入相關欄位的資訊,帳戶類型請選擇「IMAP」, 內送郵件伺服器請輸入alumni.nthu.edu.tw ,按「下一步」,完成alumni信箱設定。
(請確認勿勾選「需要使用安全密碼驗證(SPA)登入」)
Step5
重複 Step1-4, 內送郵件伺服器請輸入oz|m??.nthu.edu.tw ,按「下一步」,完成oz、m98-m106信箱設定。
Step6
複製郵件
Step1
Step2
- 從alumni(如xxx@alumni.nthu.edu.tw)選取郵件後,右鍵點選「移動」、「複製到資料夾」,複製選取的項目到oz、m98-m106(xxx@{oz|m??}.nthu.edu.tw)下的資料夾,如圖(如Step1新增的Alumni資料夾)。
Step3
- 可透過 webmail 確認郵件是否正確上傳至 oz、m98-m106 伺服器上, Roundcube Webmail
案例二、如何搬移原 nhcue 電子郵件至 mx 信箱?
為了避免原 nhcue 電子郵件因停止服務無法讀取造成使用者困擾,使用者可以透過 清大校務資訊系統 申請 mx 電子郵件信箱,申請方式請參閱教職員工信箱(@mx.nthu.edu.tw):網路申請。申請成功後,即可透過郵件軟體進行郵件搬移的動作,以outlook 2010為例:
Outlook 2010
新增信箱
Step1
Step2
Step3
Step4
複製郵件
如兩個信箱均已設定正確,即可進行郵件複製的動作。