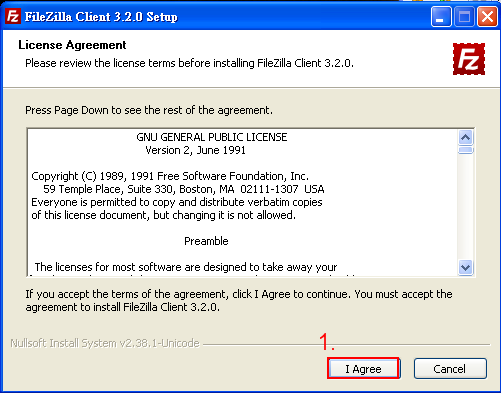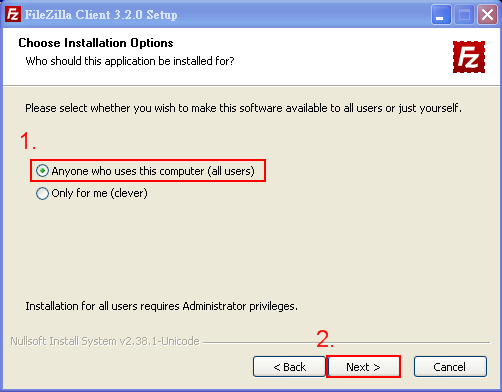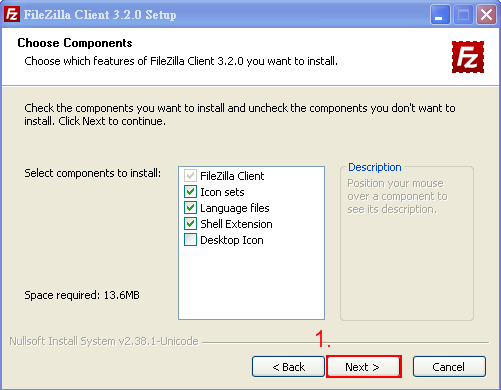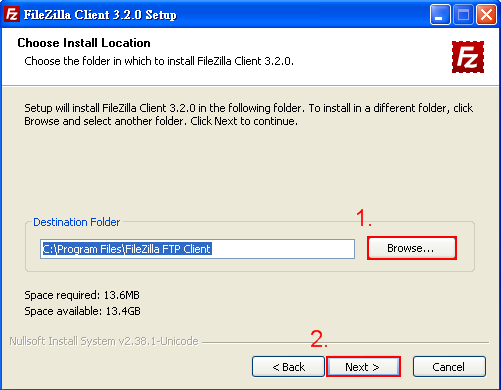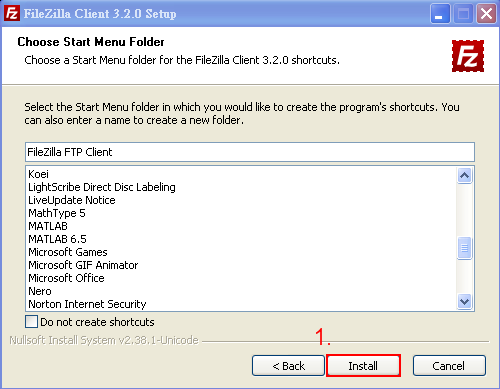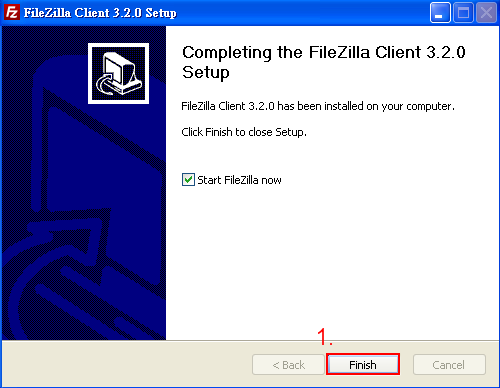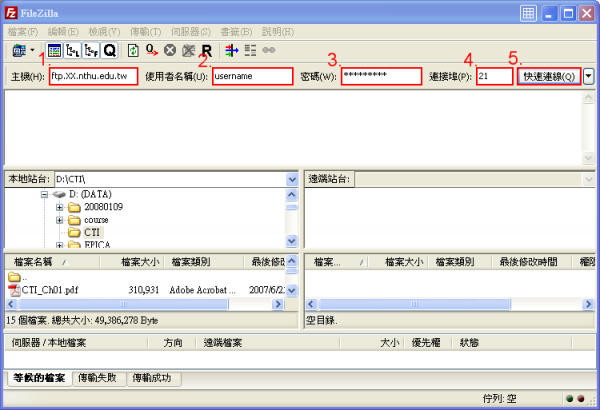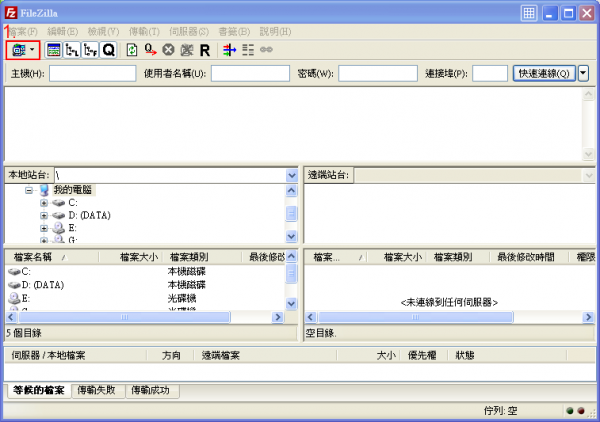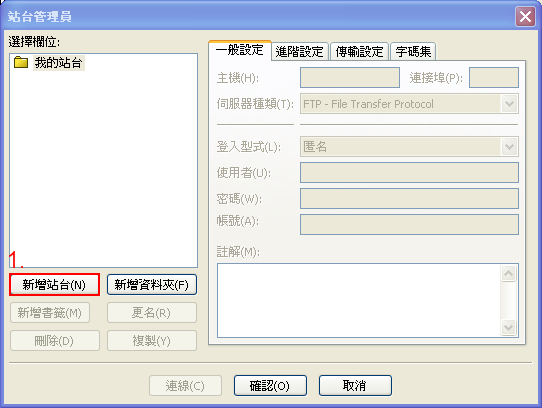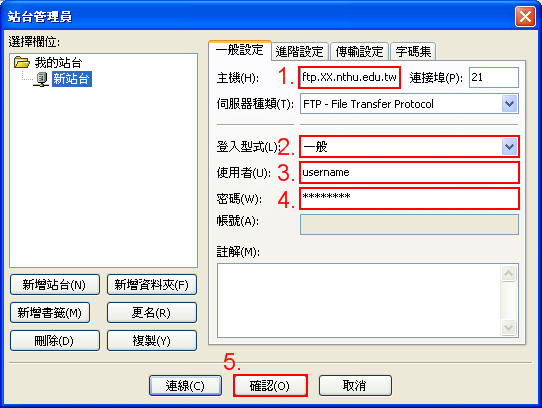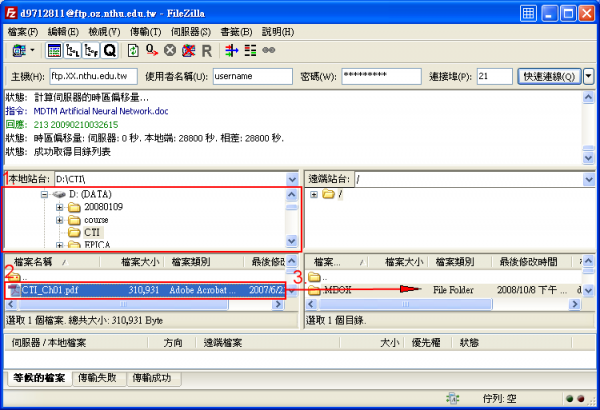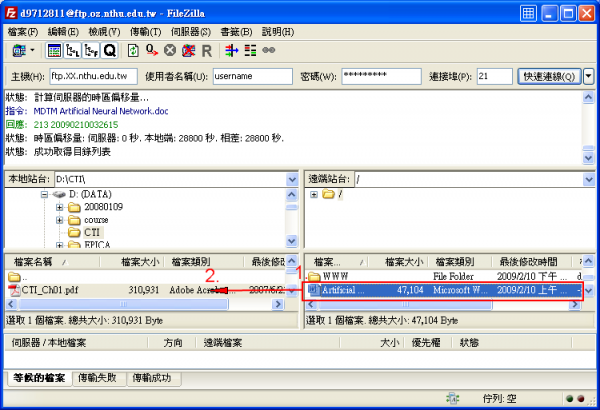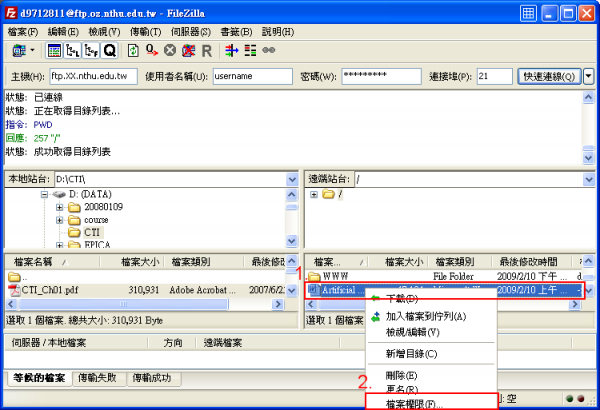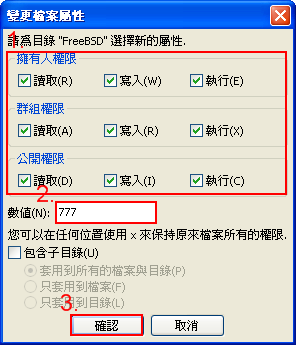FTP 軟體 FileZilla 的簡介
- FTP 全名是 File Transfer Protocol (檔案傳輸協定),主要用來傳輸檔案所使用的協定,是目前學術網路上所使用的網路資源中,最常使用的項目之一。
- 推薦使用免費 FTP 軟體 FileZilla3.2.0 官方網站下載頁面
安裝軟體
Step 1
- 點選該執行檔直接執行。
Step 2
Step 3
Step 4
Step 5
Step 6
Step 7
連線設定
- FileZilla 可使用兩種連線方式,一種是快速連線,另一種是使用站台設定;FileZilla 的快速連線可以暫存最近幾次的連線設定,相當方便,但如果使用多個不同 IP 的連線,可以使用站台設定,將各個 IP 連線管理以便使用。
 此處將以 FileZilla 這套軟體做為連線示範,若已有習慣的 FTP 軟體亦可使用;如需安裝 FileZilla,示範及連結見 FileZilla 安裝教學。
此處將以 FileZilla 這套軟體做為連線示範,若已有習慣的 FTP 軟體亦可使用;如需安裝 FileZilla,示範及連結見 FileZilla 安裝教學。- 請先詳閱 FTP 伺服器列表,找出您所用的 FTP 伺服器
- 以下範例使用的設定
FTP 伺服器:XX.nthu.edu.tw
用戶名稱:username
連接埠:21
快速連線
- 先開啟 FileZilla,在其視窗中輸入主機 IP 位置。
- 輸入使用者名稱也就是電子信箱的帳號。
- 接著輸入密碼,此為電子信箱的密碼。
- 連接埠預設為
21,所以在此可不輸入。
站台設定
Step 1
Step 2
Step 3
- 輸入在此視窗右邊的主機 IP 名稱,在此是以
ftp.XX.nthu.edu.tw為例。 - 登入型式選擇為「一般」。
- 接著輸入使用者名稱,此使用者名稱為電子信箱的帳號。
- 接著輸入密碼,此密碼同電子信箱。