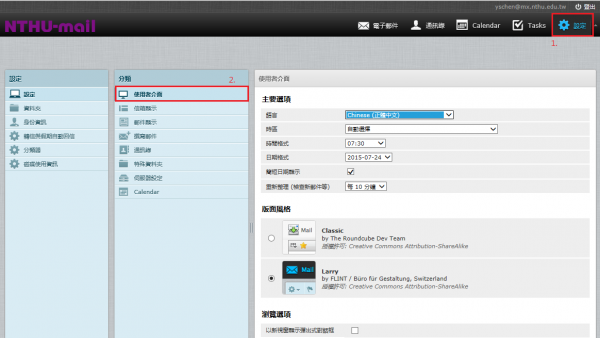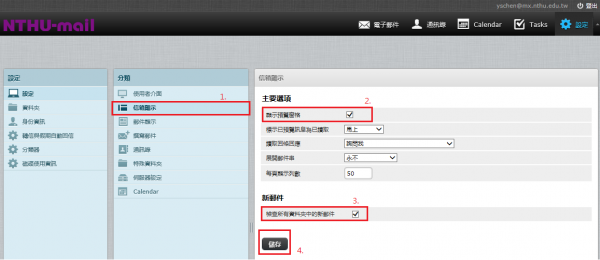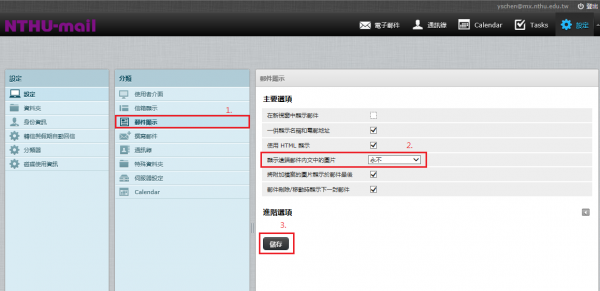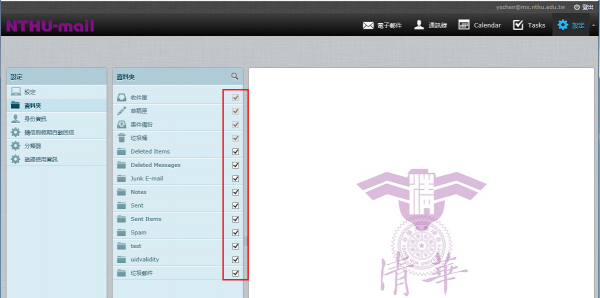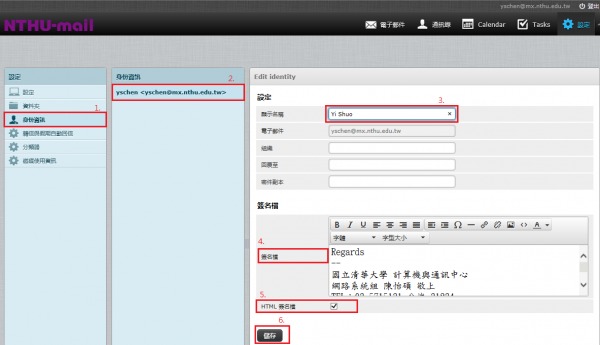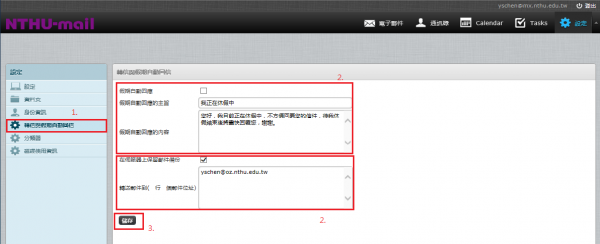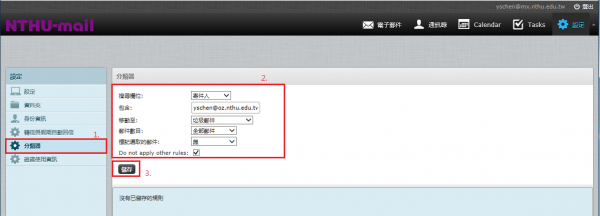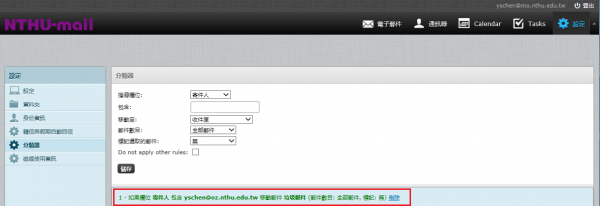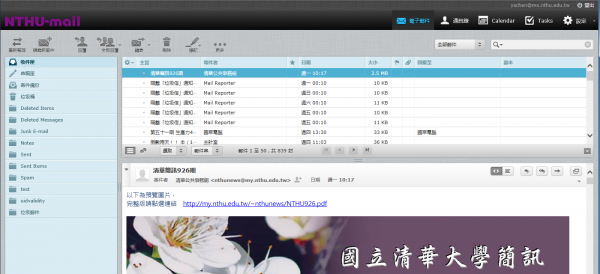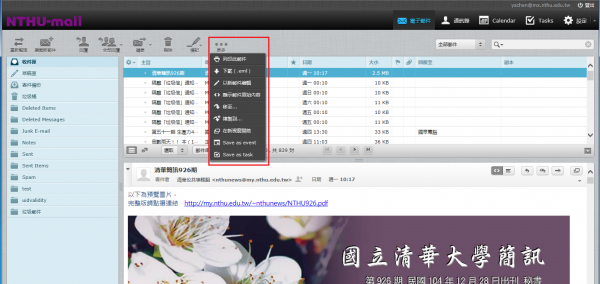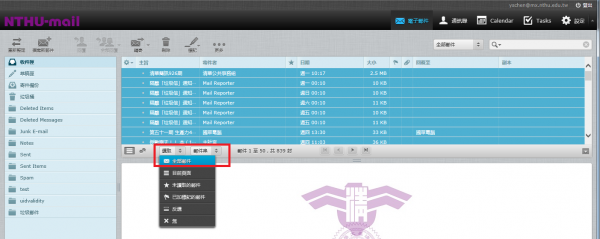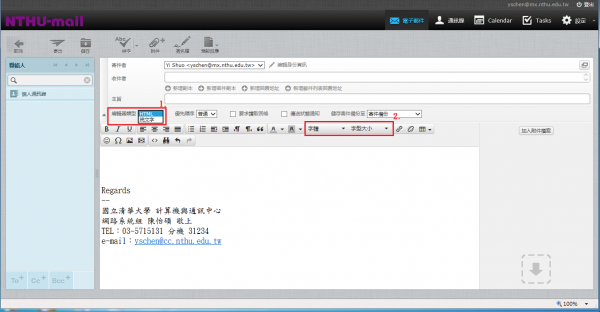新版 Webmail 設定簡略說明
版面設定
- 登入後,點選「設定」。
- 首先選取「使用者介面」。
- 主要選項的設定有「語言」、「時區」、「時間格式」(顯示時間的方式)、「日期格式」(顯示日期的方式)、「簡短日期顯示」(完整顯示日期與否)…等。
- 版面風格:
- 設定好之後,點選「儲存」。
- 如圖示:
信箱顯示設定
郵件顯示設定
- 點選「郵件顯示」。
- 主要選項:「在新視窗顯示郵件」、「一併顯示名稱和電郵地址」、「使用HTML顯示」、「顯示遠端郵件內文中的圖片」(抓取遠端的圖片,建議選取「永不」)…等。
- 設定好之後,點選「儲存」。
- 如圖示:
資料夾設定
身份資訊設定
- 在設定頁面,點選「身份資訊」。
- 在身份資訊欄位,點選「email address」。
- 設定:「顯示名稱」(使用者可自行定義)、「組織」。
- 使用者自行編輯簽名檔。
- 使用「HTML簽名檔」(可自行選擇字型)。
- 設定好之後,點選「儲存」。
- 如圖示:
轉信與假期自動回信設定
- 在設定頁面,點選「轉信與假期自動回信」
- 如須使用「假期自動回應」功能,請自行勾選。
- 如須使用「轉信」功能,請自行填寫欲將信件轉至哪一個信箱,每行填寫一個email address,至多20個。
- 設定好之後,點選「儲存」。
- 如圖示:
分類器設定
- 在設定頁面,點選「分類器」(郵件規則)。
- 搜尋欄位:「寄件人」、「收件人」、「副本收件人」、「主旨」。
- 包含:包含哪些文字或者是寄件者名稱等。
- 移動至:將符合的信件移至哪一個資料夾。
- 郵件數目:全部郵件、已讀郵件、未讀郵件。
- 標記選取的郵件:符合條件的郵件標示成「已讀」、「未讀」或者「無」(不標記)。
- Do not apply other rules:不再執行其它的郵件規則。
- 如圖示:
- 設定好之後,點選「儲存」。
- 儲存之後對話框內會出現一條規則,如圖示: