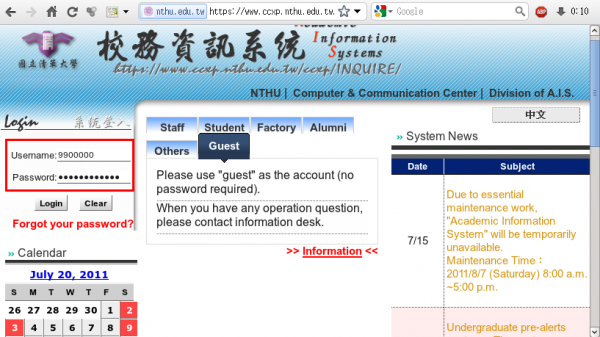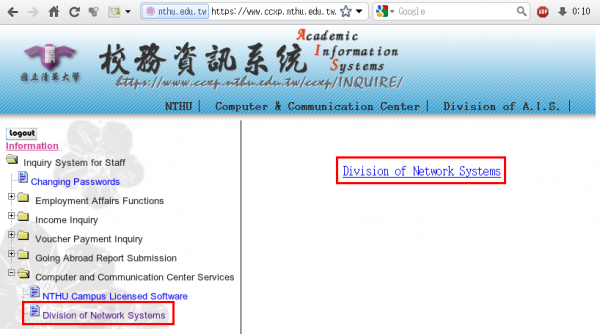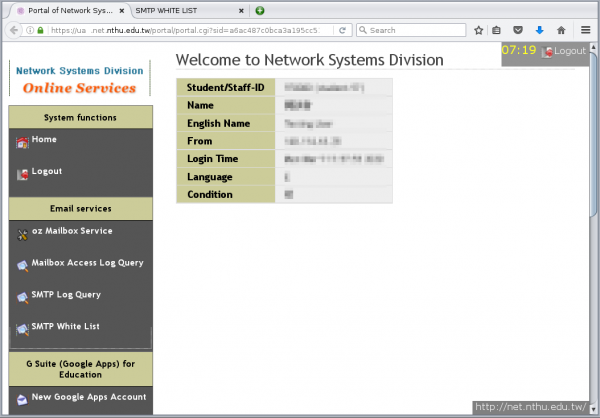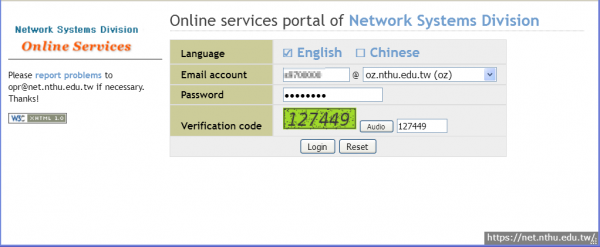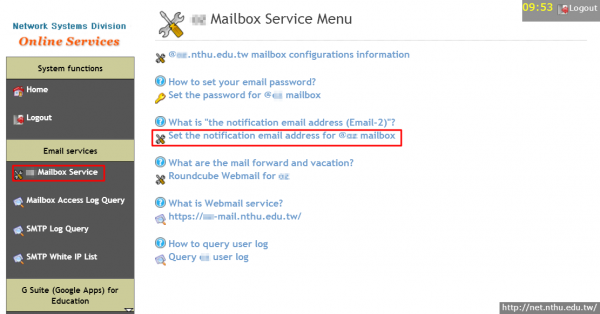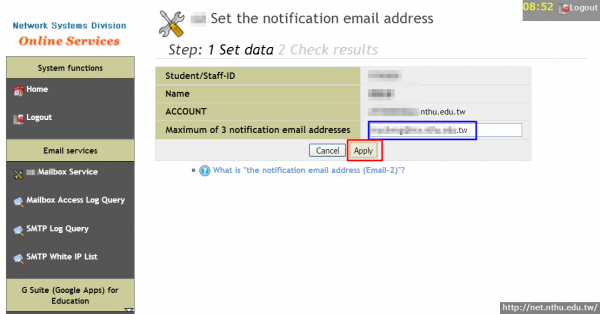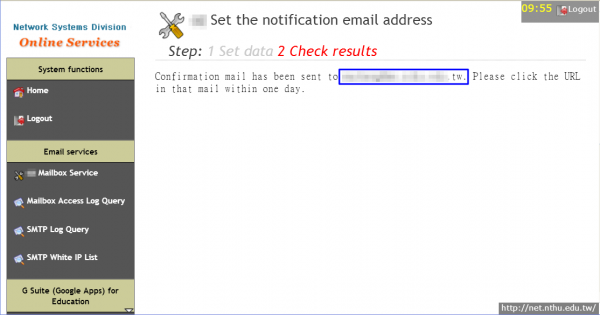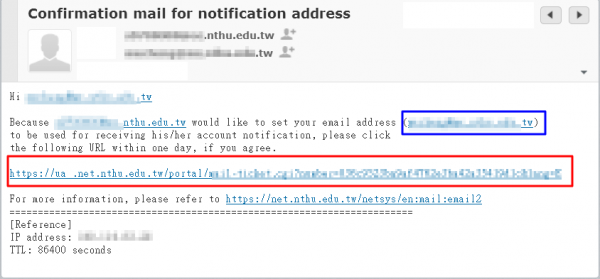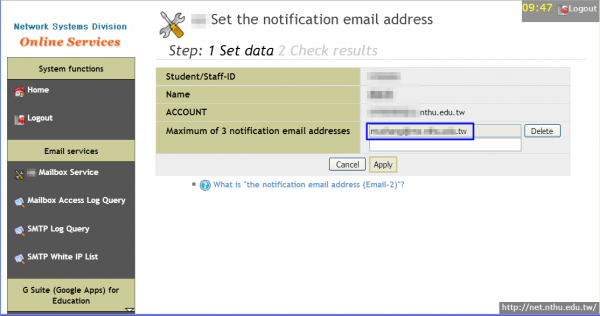To increase the contact ways with our email users, a new function was developed for them to designate their other email addresses, which were used to receive the notification about their NTHU student (or staff) email accounts, for example, login disabled due to some security events.
-
Enter your AIS password.
Select “Computer and Communication Center Services” first, and then “Division of Network Systems”.
Click the
URL “Division of Network Systems” on the right frame, and then your browser will be redirected to the service portal of
Division of Network Systems
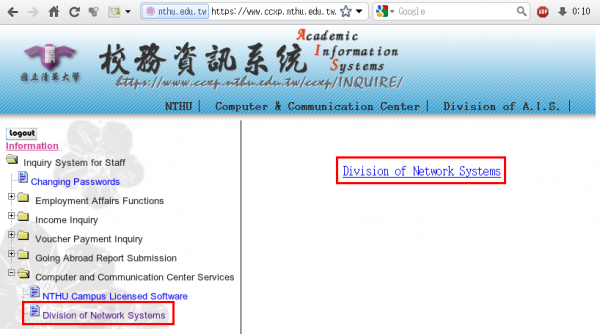
Failed to redirect to the service portal
Succeed in redirecting to the service portal
b. Login the portal with your mailbox password
-
Enter your
“Email account,” “Password,” and the
“Verification code,” and then click
“Login.”
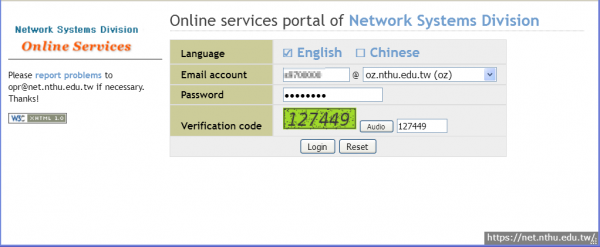
After logging on the service portal of Division of Network Systems, select which
“Mailbox service” you want to set, and then select
“Set the notification email address for …” .
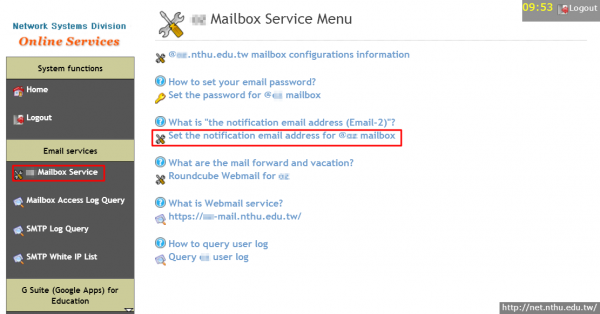
Enter one email address on the field of “notification email address”, and then click “Apply.”
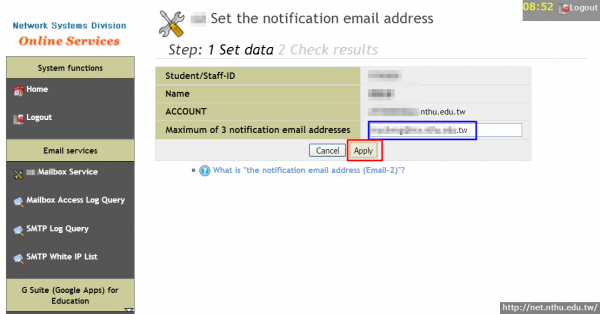
For verification, a confirmation mail was sent to that email address.
The content of the confirmation mail is like below:
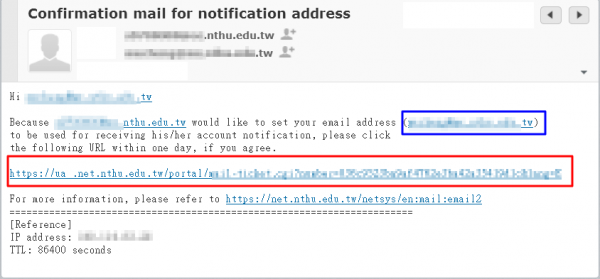
Click the link on the confirmation mail, and then the figure is shown if successful.
 Note: The link is only valid within on day.
Note: The link is only valid within on day.

Follow the previous steps to update the final result, as shown like the below figure.
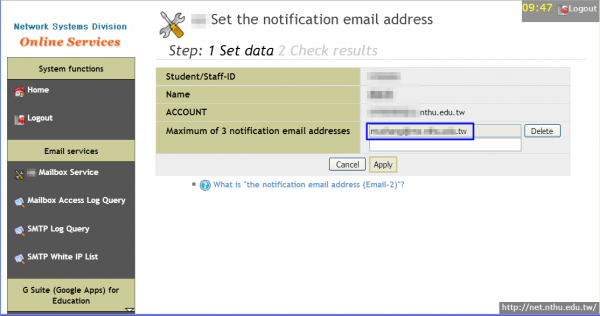
The maximum number of email addresses is 3.
To delete any email address has been set, just click “Delete” on its right side.
 If you forgot your AIS password, please click “
If you forgot your AIS password, please click “