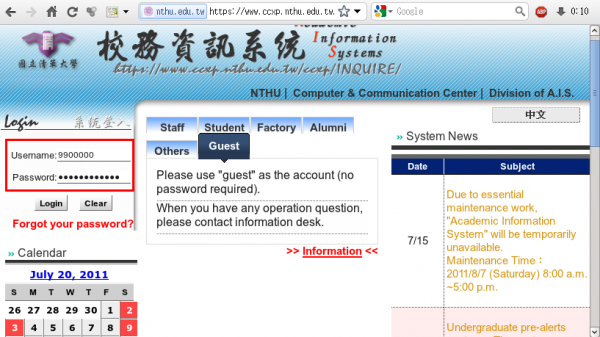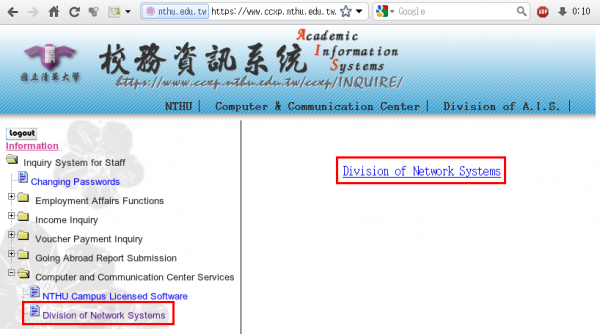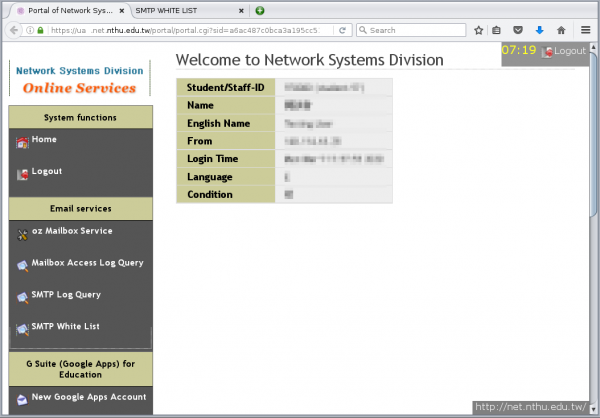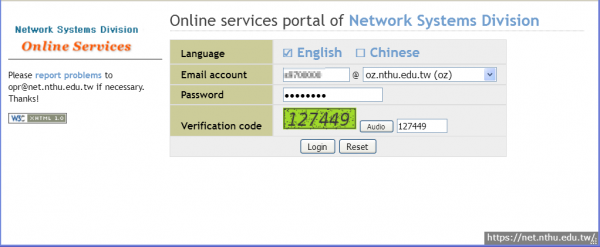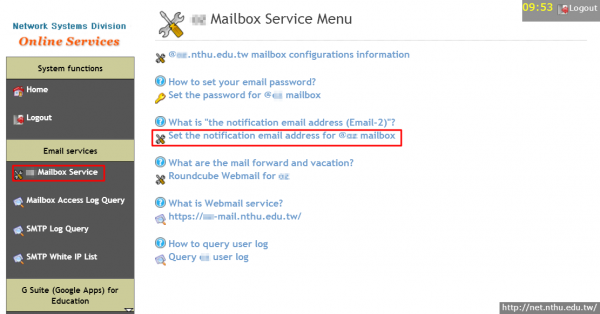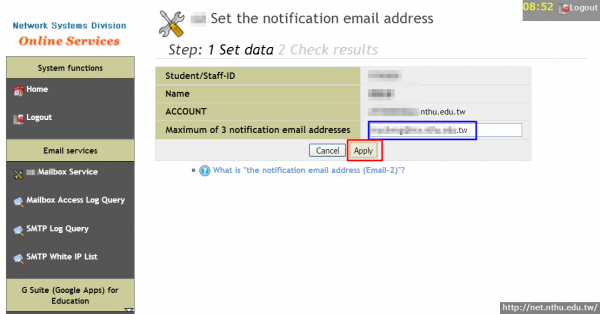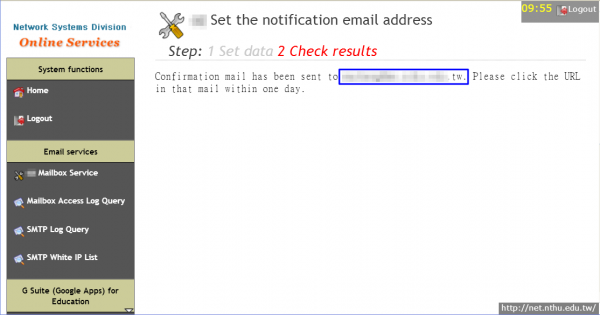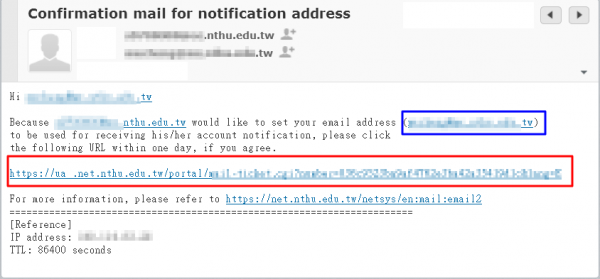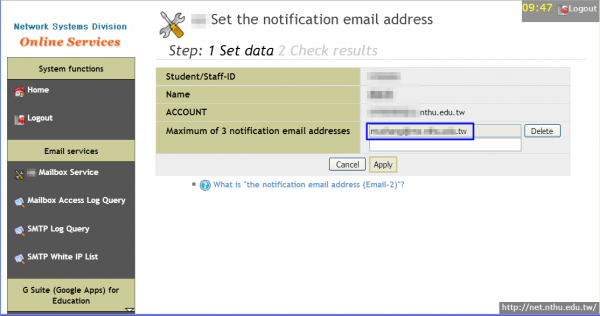Table of Contents
Set the notification email address (Email-2)
To increase the contact ways with our email users, a new function was developed for them to designate their other email addresses, which were used to receive the notification about their NTHU student (or staff) email accounts, for example, login disabled due to some security events.
Setup procedure
- The following example demonstrates how to designate his/her another email address be used for receiving his/her account notification.
1. Log on the service portal of Division of Network Systems
a. Via Academic Information Systems(AIS)
- Enter your AIS password.
- Select “Computer and Communication Center Services” first, and then “Division of Network Systems”.
Failed to redirect to the service portal
- If the error message like “cannot get checksum or expired…” appears, it means that the URL is expired due to over the valid period of 2 minutes after its generation. Please click the “Division of Network Systems” on the left menu (or login AIS again) to generate another valid URL.
- If the error message like “IP mismatch…” appears, it means that your IP address connecting to the portal differs from that to the AIS. Please keep your IP address always the same while performing manipulation.
Succeed in redirecting to the service portal
b. Login the portal with your mailbox password
2. Designate email addresses for account notification
- For verification, a confirmation mail was sent to that email address.
 If you forgot your AIS password, please click “
If you forgot your AIS password, please click “