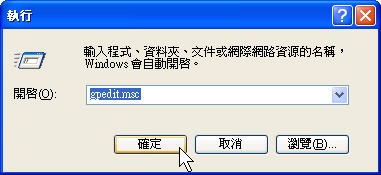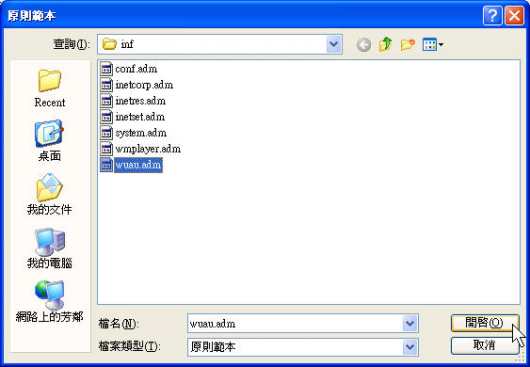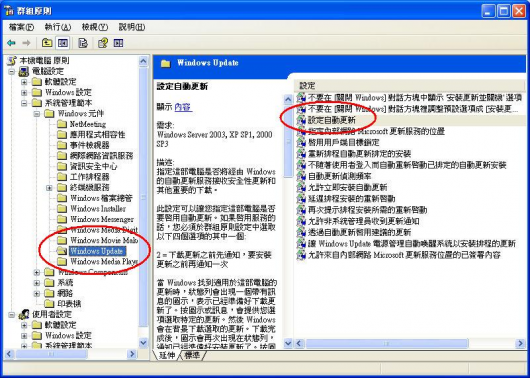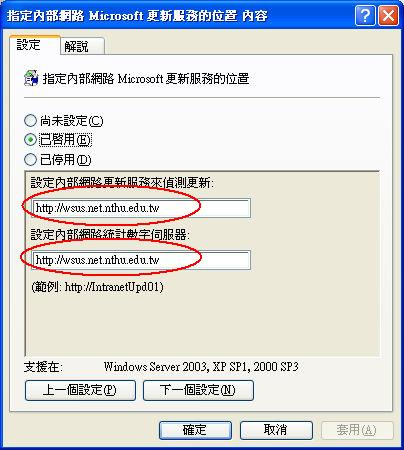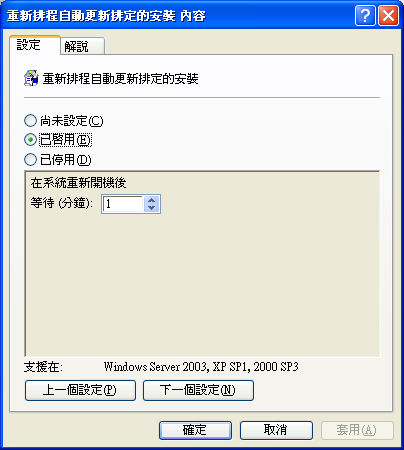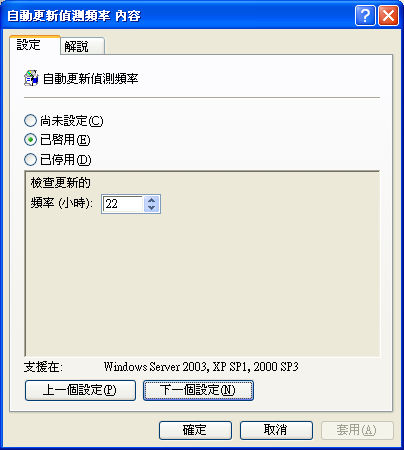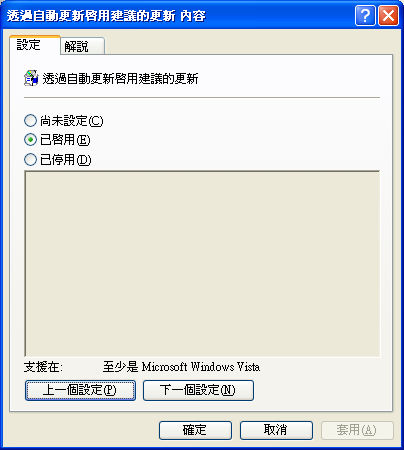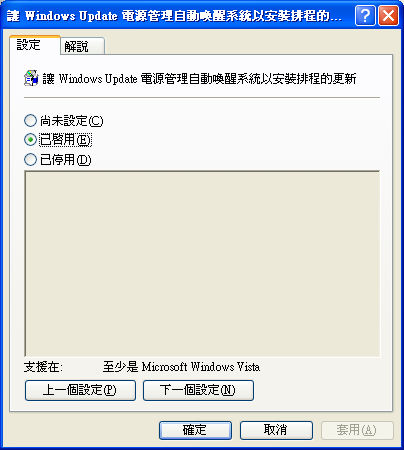方法二:使用手動方式進行 WSUS 用戶端自動更新設定(以 XP 為例)
- 按一下 [開始],然後按下 [執行]。
- 在 [群組原則] 視窗中,展開 [電腦設定]。
- 按一下 [關閉]。
- 請按兩下 [設定自動更新] 以設定此項原則 (圖7)。
- 請選取下列四種選項之一(圖8):
指定這部電腦是否將經由 Windows 的自動更新服務接收安全性更新和其他重要的下載。
此設定可以讓您指定這部電腦是否要啟用自動更新。如果啟用服務的話,您必須於群組原則設定中選取以下四個選項的其中一個:- 2 - 下載更新之前先通知,要安裝更新之前再通知一次:
當 Windows 找到適用於這部電腦的更新時,狀態列會出現一個帶有訊息的圖示,表示已經準備好下載更新了。按圖示或訊息,會提供您選項選取特定的更新。然後 Windows 會在背景下載選取的更新。下載完成後,圖示會再次出現在狀態列,通知已經準備好安裝更新了。按圖示或訊息,會提供您選項選取要安裝的更新。 - 3 - (預設設定) 自動下載更新並在準備好安裝更新時通知:
Windows 找到適用於您電腦的更新,並於背景下載這些更新 (在此過程中使用者不會收到通知或被打擾)。下載完成後,圖示會再次出現在狀態列,通知已經準備好安裝更新了。按圖示或訊息,會提供您選項選取要安裝的更新。 - 4 - 自動下載更新,並於以下指定的排程安裝更新:
使用群組原則設定的選項來指定排程。如果不指定排程的話,所有安裝的預設排程是每天早上 3:00。如果有任何更新需要重新開機才能完成安裝的話,Windows 將自動重新啟動電腦。(如果使用者在 Windows 準備好重新啟動時登入電腦,使用者將收到通知,並且可以選擇延後重新啟動的時間)。 - 5 - 允許本機系統管理員選取自動更新應該通知的設定模式,並以此選項安裝更新:
本機系統管理員將被允許使用自動更新控制台來選取他們想要的設定選項。例如他們可以選擇自訂的安裝時間。本機系統管理員將不被允許停用自動更新的設定。 - 要使用這個設定的話,請按 [已啟用],然後選擇其中一個選項 (2、3、4 或 5)。如果您選擇 4 的話,您可以設定重覆發生的排程 (不指定排程的話,所有安裝的預設排程是每天早上 3:00)。
- 如果狀態設成 [已啟用] 的話,當這部電腦連上線時,Windows 會辨識並使用其網際網路連線於 Windows Update 網站搜尋適用於這部電腦的更新。
- 如果狀態設成 [已停用] 的話,就必須瀏覽 Windows Update 網站 http://windowsupdate.microsoft.com 以手動方式下載和安裝任何可用的更新。
- 指定內部網路Microsoft更新服務的位置 (圖9):
指定一個內部網路伺服器作為來自 Microsoft Update 網站的更新主機。您可以使用這個更新服務來自動更新您網路上的電腦。 此設定可以讓您指定您網路上的伺服器,作為內部的更新服務站台。「自動更新」 用戶端將於此服務上尋找適用於您網路電腦的更新。 要使用這個設定的話,您必須設定兩個伺服器名稱的值: 一個是「自動更新」用戶端會偵測並下載更新的伺服器,另一個是更新工作站上載統計數字的伺服器。您可以將兩個值設成同一部伺服器。 如果狀態設成 [已啟用],「自動更新」用戶端將連線到指定的內部網路 Microsoft 更新服務,而不是 Windows Update,來搜尋和下載更新。啟用此設定表示您機構內的使用者不需經過防火牆就能取得更新,此外您也可藉此機會在部署更新之前,有機會先測試它們。 如果狀態設成 [已停用] 或 [未設定],而「自動更新」又未被原則或使用者喜好設定設成 [已停用] 的話,「自動更新」用戶端將直接連線到網際網路上的 Windows Update 網站。- 注意: 如果 “設定自動更新” 原則已停用的話,則此原則將無效。
- 本校的更新位置:http://wsus.net.nthu.edu.tw:8530
- 重新排程自動更新排定的安裝 (圖10):
指定「自動更新」在系統啟動後,繼續之前錯過的排程安裝之間的等待時間。- 如果狀態設為 [已啟用],之前未執行的排程安裝會在下次電腦啟動後的指定分鐘時發生。
- 如果狀態設為 [已停用],錯過的排期安裝將會於下一個排程安裝同時發生。
- 自動更新的頻率 (圖11)
- 指定 Windows 將用幾小時來判定等候時間,再檢查是否有可用的更新。確切的等候時間是由此指定的時數減去指定的 0% 到 20% 的時數。
- 如果以此原則指定 20 小時偵測頻率,那麼所有適用於此原則的用戶端將會每 16 到 20 小時之間檢查一次是否有可用的更新。
- 透過自動更新啟用建議的更新 (圖12)
- 指定「自動更新」是否同時提供來自 Windows Update 更新服務的重要更新和建議的更新。
- 啟用這項原則時,「自動更新」將會安裝來自 Windows Update 更新服務的建議的更新和重要更新。
- 讓Windows Update電源管理自動喚醒系統以安裝排程的更新 (圖13)
- 指定 Windows Update 是否會在有排程的更新要安裝時,使用 Windows 電源管理功能自動從休眠狀態喚醒系統。
- Windows Update 必須已設定成自動安裝更新,Windows Update 才會自動喚醒系統。如果到了排定的安裝時間系統是處於休眠狀態,而且有些更新必須套用,Windows Update 便會使用 Windows 電源管理功能自動喚醒系統安裝更新。
- 如果已到安裝的最後限期,Windows Update 也會喚醒系統安裝更新。