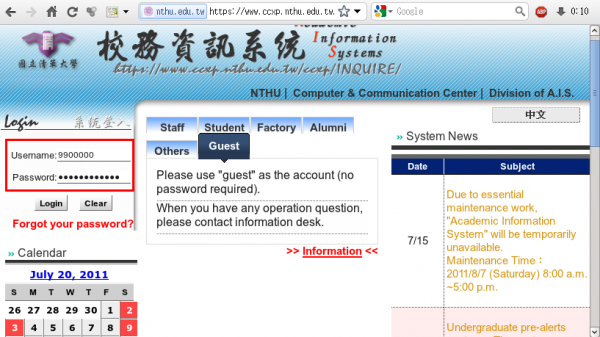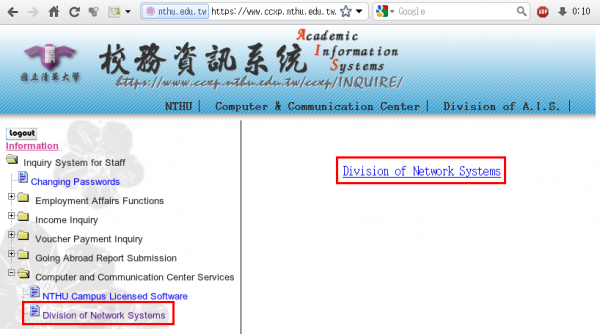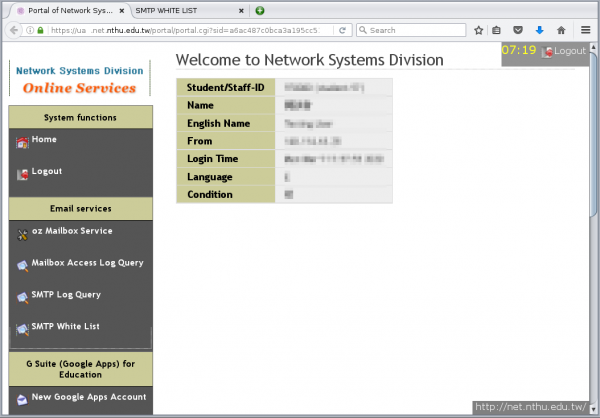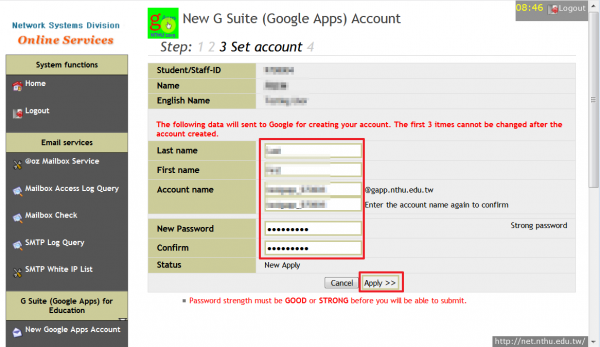Table of Contents
Apply for @gapp.nthu.edu.tw account
1. Login from Academic Information System
- Enter your AIS password.
- Select “Computer and Communication Center Services” first, and then “Division of Network Systems”.
Failed to redirect to the service portal
- If the error message like “cannot get checksum or expired…” appears, it means that the URL is expired due to over the valid period of 2 minutes after its generation. Please click the “Division of Network Systems” on the left menu (or login AIS again) to generate another valid URL.
- If the error message like “IP mismatch…” appears, it means that your IP address connecting to the portal differs from that to the AIS. Please keep your IP address always the same while performing manipulation.
Succeed in redirecting to the service portal
2. Apply for a @gapp account
- Click the “Accept and Continue” option after reading the "National Tsing Hua University Network Usage Policy". (Click “Reject” will not be able to applying for Google Apps for Education services)
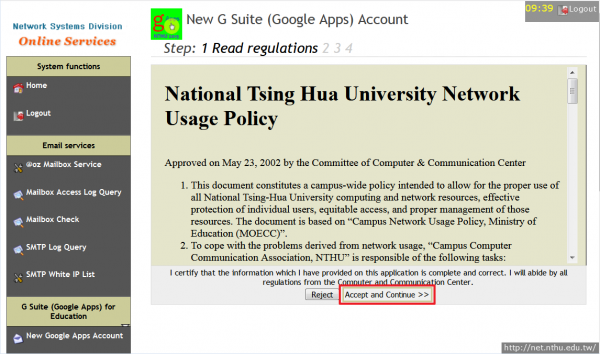
- Please read the instructions and enter “non-official use” below to confirm that you are aware (cannot be apply without confirmation) and click “OK”. Then read the "National Tsing Hua University Computer and Communication Center G Suite (Google Apps) for Education, Terms of Service" before you click “Accept and Continue”. (Click “Reject” will not be able to applying for Google Apps for Education services)


- Fill in your “Last name”, “First name”, “Account name”, “New password” and confirm your new password. Click “Apply” after complete the form to send the service application.
- Account name is customized by the user!! Please fill in the “Last name”, “First name”, and “Account name” carefully, they are unable to be changed once confirmed.
- Please choose your password carefully. Too short or too weak passwords are not acceptable!!
- Check the results, if there is no error message (as shown below), please try to log on https://accounts.google.com to verify your account.


3. Designate email address for account notification
- Please refer to: https://net.nthu.edu.tw/netsys/en:mail:email2
 If you forgot your AIS password, please click “
If you forgot your AIS password, please click “