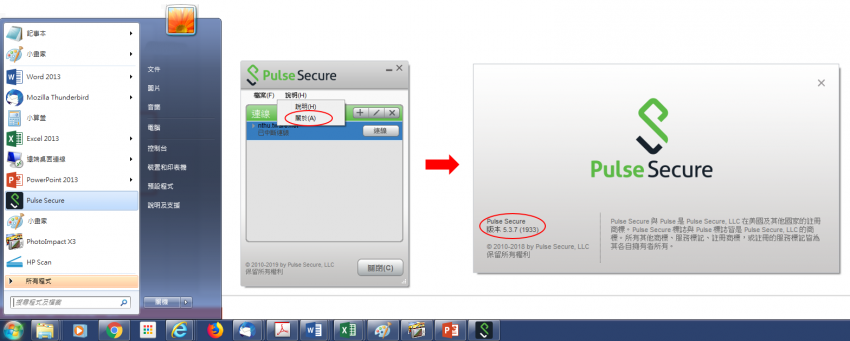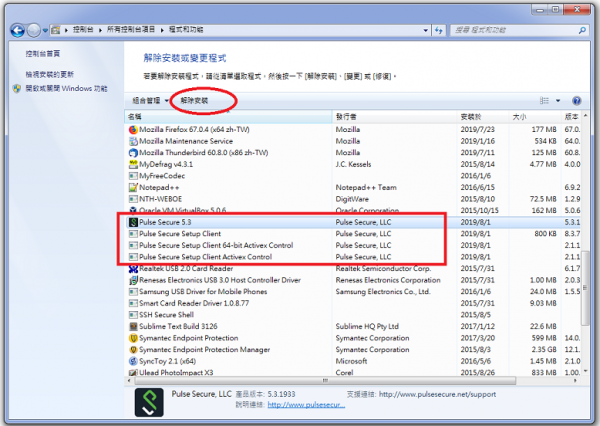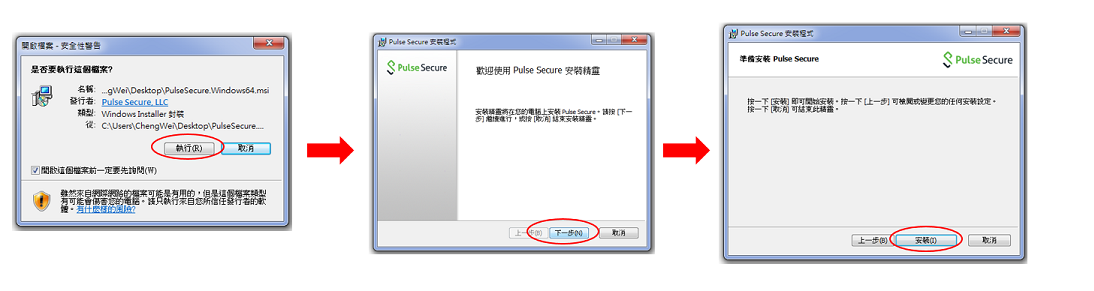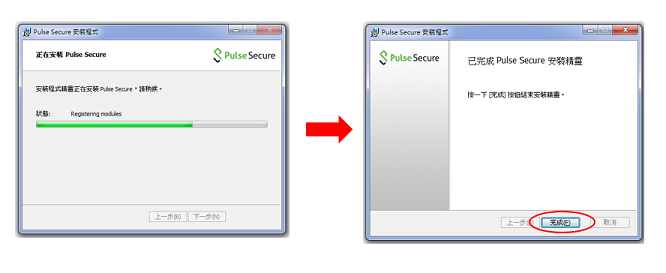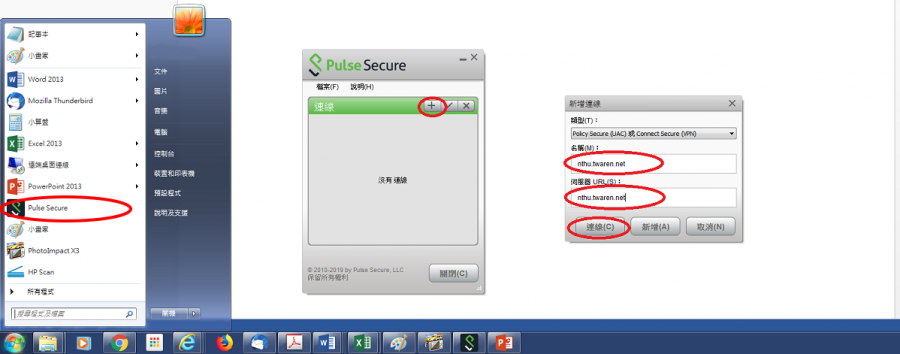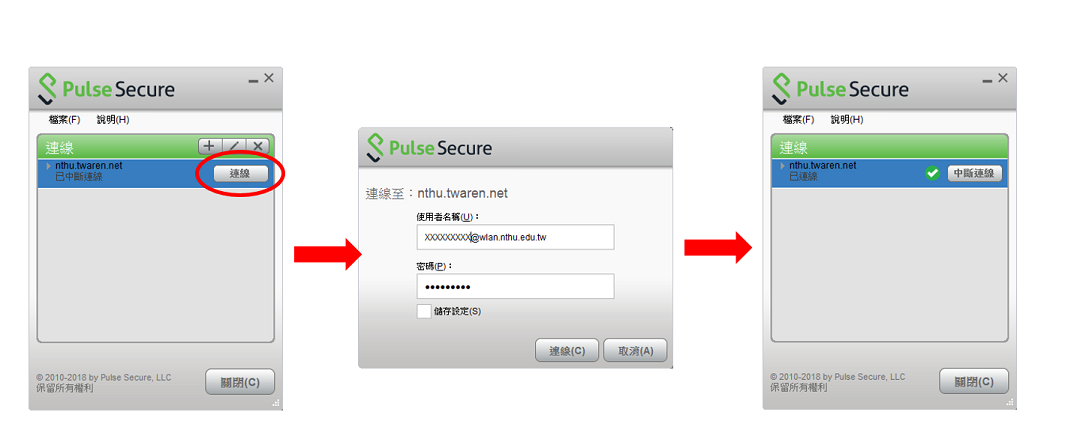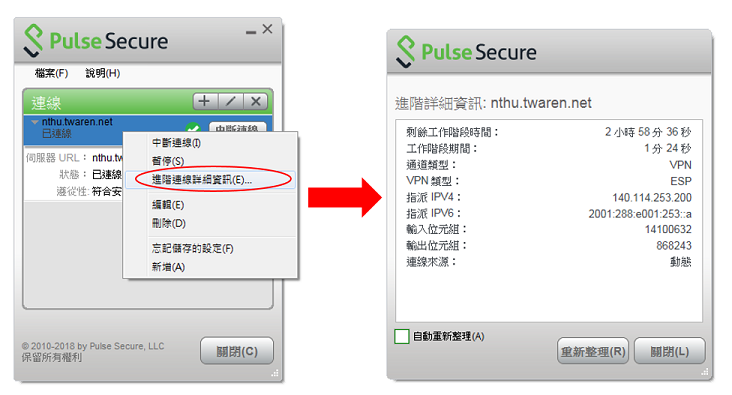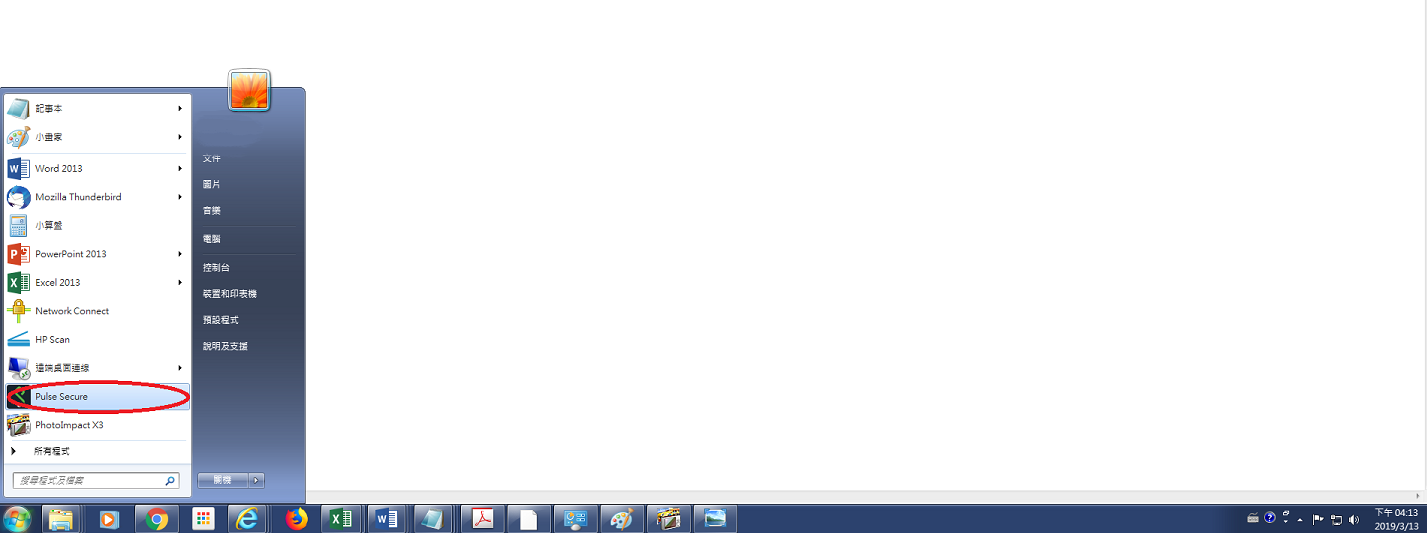電腦版Pulse Secure安裝與使用
安裝前說明
- 請先參閱 TWAREN SSL VPN 服務資訊
- 限本校教職員工生且有「校園無線區域網路帳號」方可使用,登入帳號:
username@wlan.nthu.edu.tw,須完整輸入。
新版Pulse Secure 9.1手動下載與安裝(2019/08/02)
下載Pulse Secure 9.1
- 新版連線軟體Pulse Secure 9.1已修補部分安全漏洞,使用者請依作業系統下載各平台 Pulse Secure 連線程式並進行手動安裝。
安裝Pulse Secure 9.1
- Step1:
- (1)未安裝過Pulse Secure軟體者,請直接跳至Step3。
- (2)已安裝者,請開啟Pulse Secure,於Pulse Secure程式中點選〔說明〕→〔關於〕檢視版本資訊,如版本低於9.1版,請繼續下列步驟。
- Step2: 以Windows作業系統為例,請至〔控制台〕→〔程式和功能〕移除Pulse Secure 5.3版程式及相關元件。
- Step3: 開啟下載的安裝檔並安裝。
- Step4: 開啟Pulse Secure,於Pulse Secure程式中點選〔說明〕→〔關於〕確認版本為9.1版,開啟方式可參考Step1圖。
- Step5: Pulse Secure啟動時可能需填入連線設定,請點選“+“鍵,”名稱”及“伺服器”欄皆填入nthu.twaren.net,點選“連線”。
- Step6: 輸入校園無線區域網路帳號及密碼進行驗證。
- Step7: 電腦右下方顯示運行中的Pulse Secure程式,便成功連入VPN。
- Step8: 檢視SSL VPN連線資訊。