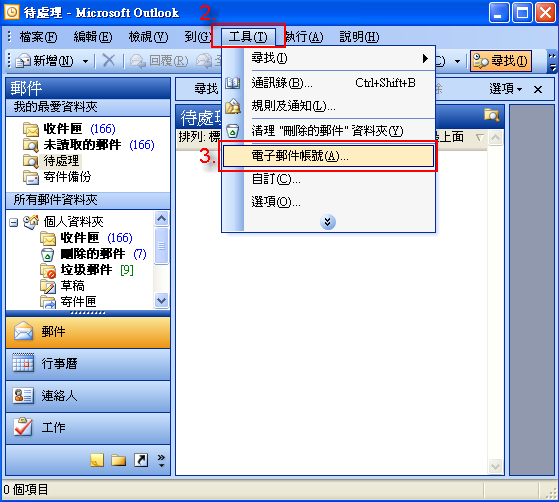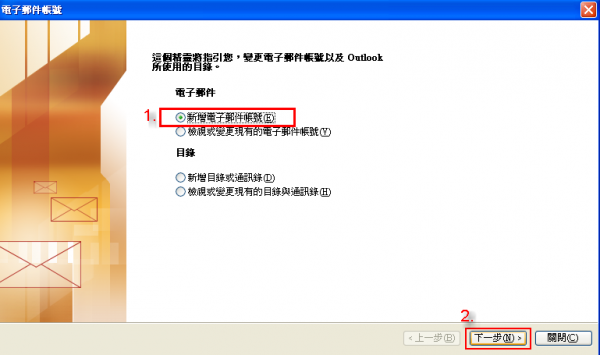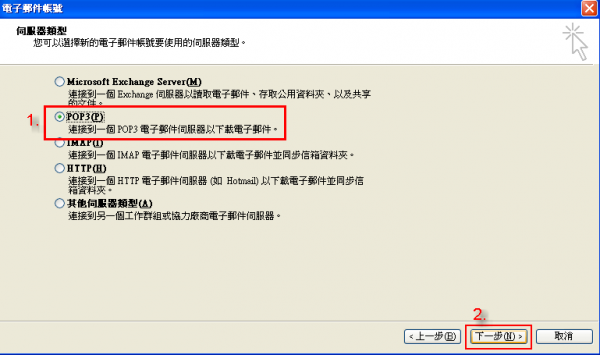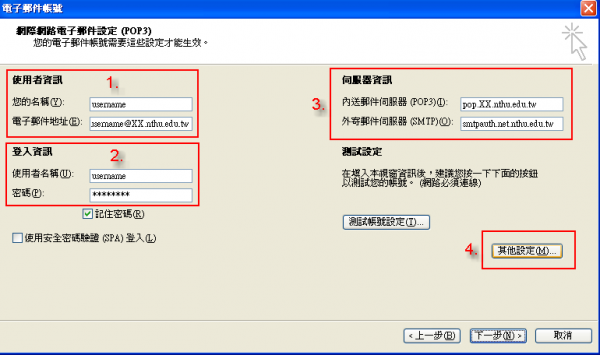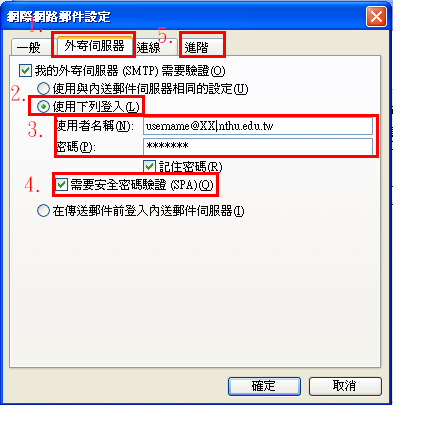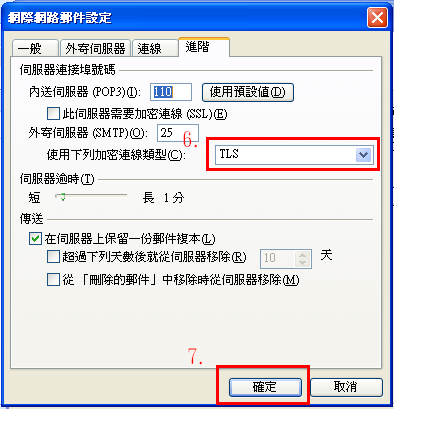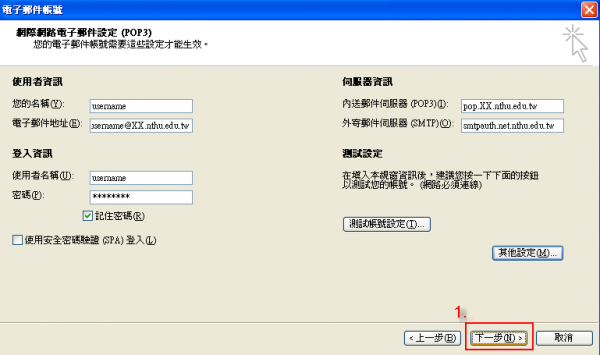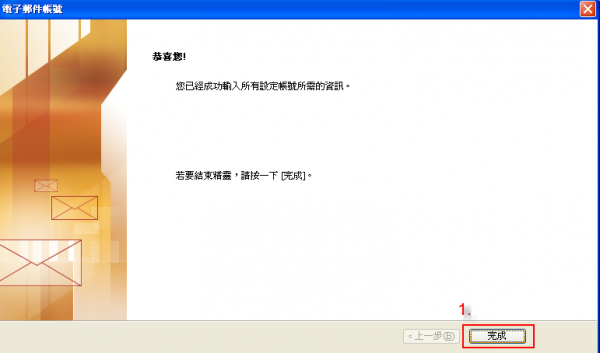−目錄表
Microsoft Office Outlook 驗證寄信設定 (SMTP Auth)
Step 0 確認您的信箱資訊
- 學生請參閱學生電子郵件信箱
- 學校教職員請參閱教職員工電子郵件信箱
- 單位用途請參閱單位電子郵件信箱
- 以下範例使用的設定
- 用戶名稱:
username - 電子郵件地址:
username@XX.nthu.edu.tw - POP3 伺服器:
pop.XX.nthu.edu.tw - 驗證寄信伺服器:
smtpauth.net.nthu.edu.tw
Step 1
Step 2
Step 3
Step 4
- 在「您的名稱」欄位輸入你想給收件者看到的名稱,在「電子郵件地址」輸入你的 Mail Address。
- 在「登入資訊」輸入您的使用者名稱與密碼。
- 圖示為舊設定,請在「內送郵件伺服器」打上「
XX.nthu.edu.tw」,在「外寄郵件伺服器」輸入「smtpauth.net.nthu.edu.tw」。 - 點選「其他設定」。
Step 5
- 點選「外寄伺服器」頁面。
- 點選「使用下列登入」。
- 輸入您的使用者名稱與密碼。
- 使用者名稱為完整 Mail Address,在此範例為
username@XX.nthu.edu.tw。
- 點選「使用安全密碼驗證(SPA)登入」。
- 點選「進階」頁面。
- 在「使用下列加密連線類型」,點選「TLS」。
- 點選「確定」。