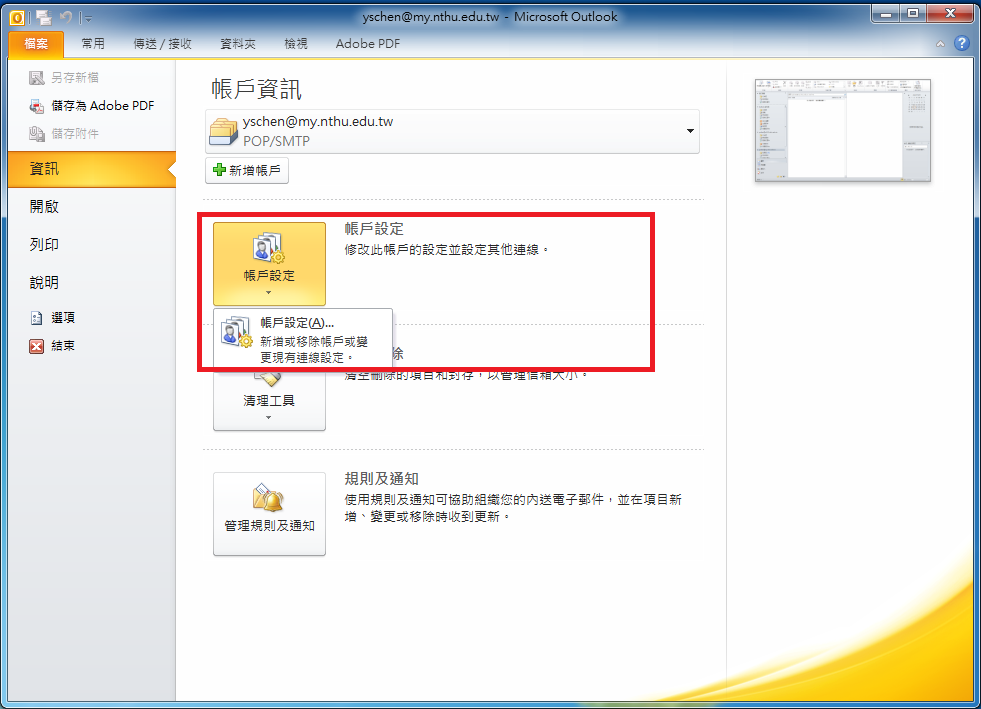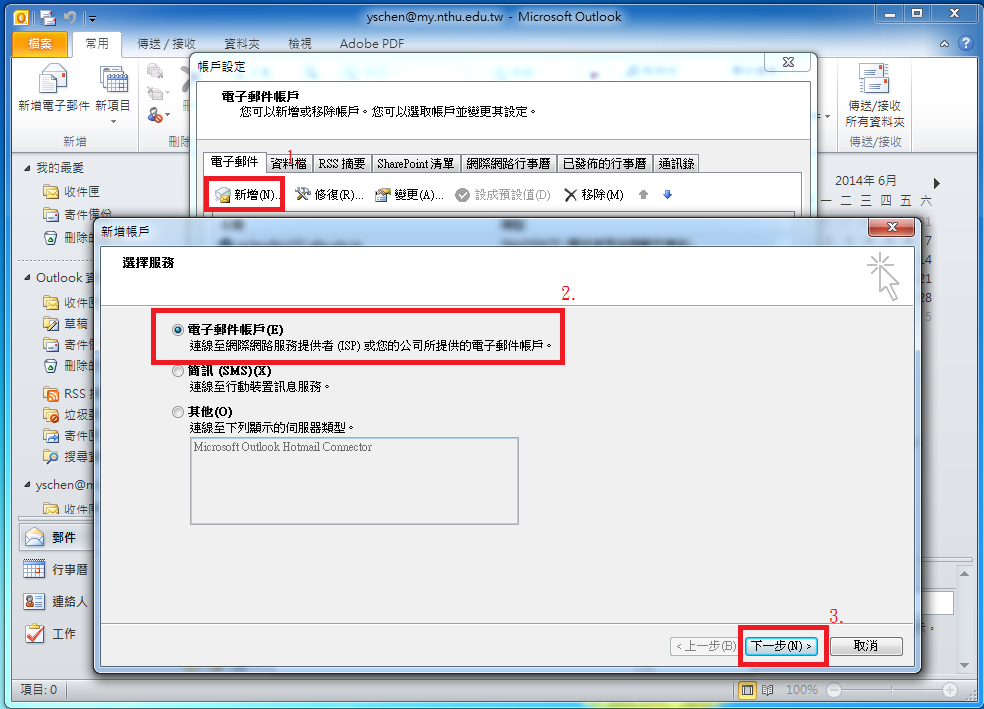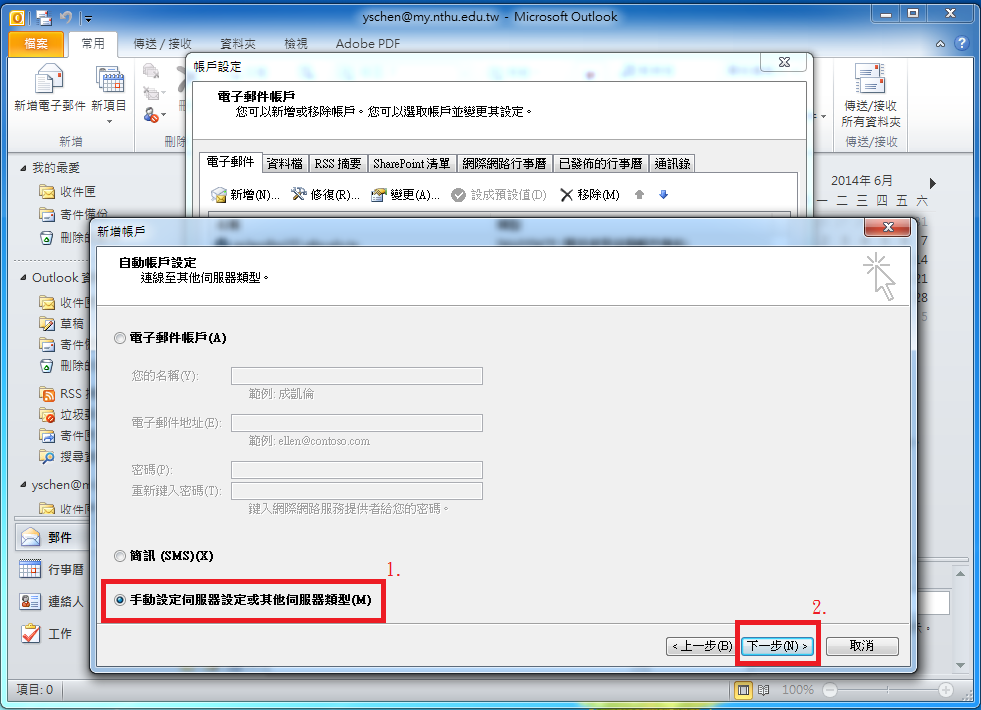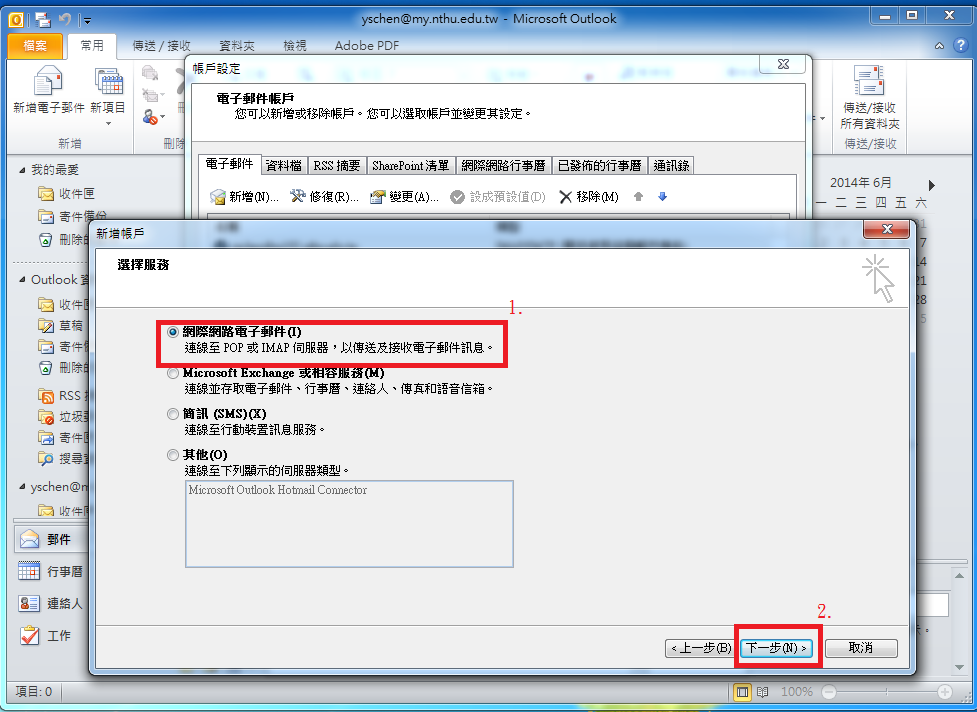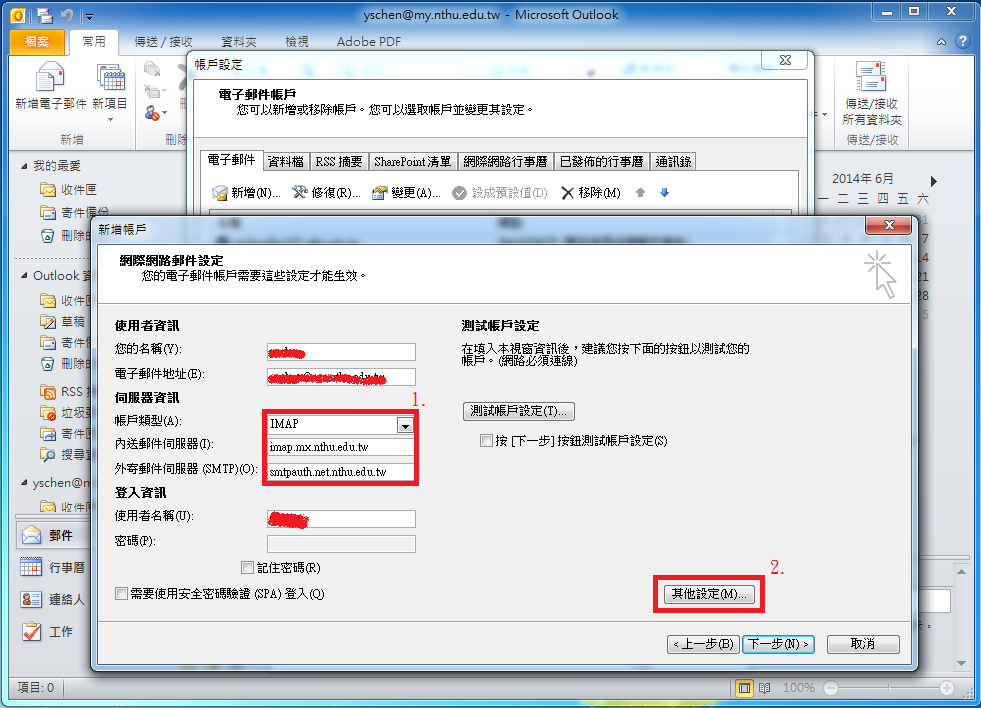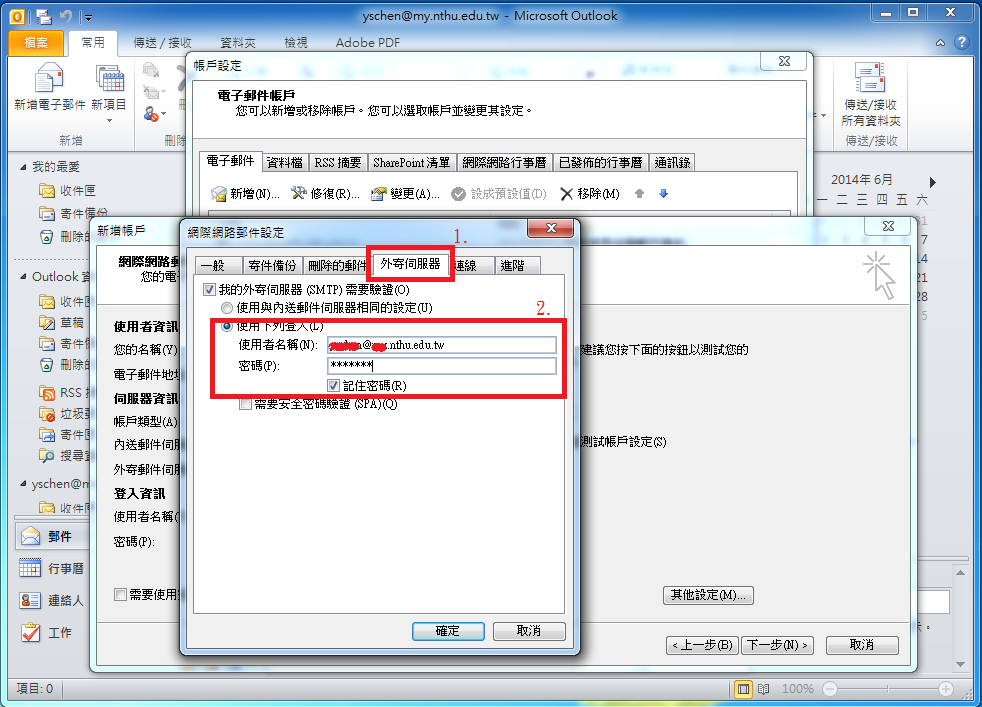目錄表
Microsoft Office Outlook 收發信設定 (IMAP/SMTP)
- 為提高收信的安全性,請參閱防止電子郵件社交工程攻擊 收信軟體設定建議。
- Microsoft Office Outlook 收發信設定 (IMAP/SMTP) 如下:
Step 0 確認你的信箱資訊
- 學生請參閱學生電子郵件信箱
- 學校教職員工請參閱教職員工電子郵件信箱
- 單位用途請參閱單位電子郵件信箱
- 以下範例使用的設定僅供演示之用,實際設定值請查閱上述連結。
- 用戶名稱:
username - 電子郵件地址:
username@XX.nthu.edu.tw - IMAP 伺服器:
imap.XX.nthu.edu.tw - SMTPAUTH 伺服器:
smtpauth.net.nthu.edu.tw
Step 1
Step 2
Step 3
Step 4
Step 5
- 在網際網路郵件設定中,填入相關資訊,另紅色方框內需注意,帳戶類型選擇「IMAP」、內送郵件伺服器填入「imap.XX.nthu.edu.tw」、 外寄郵件伺服器(smtp)填入「smtpauth.net.nthu.edu.tw」後,點選「其他設定」,如下圖。