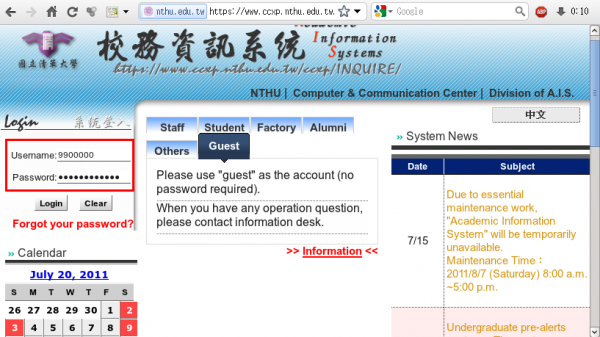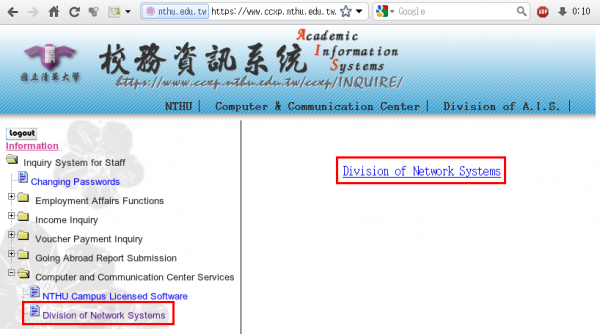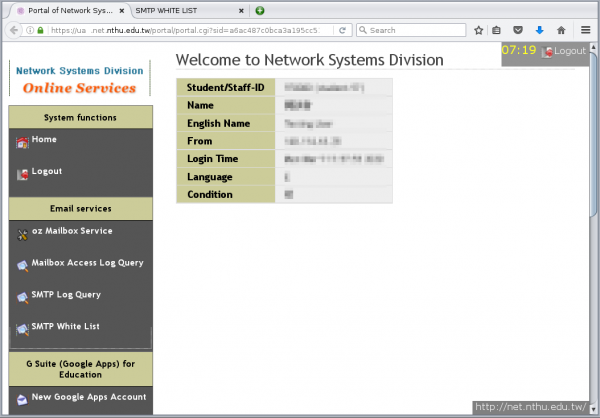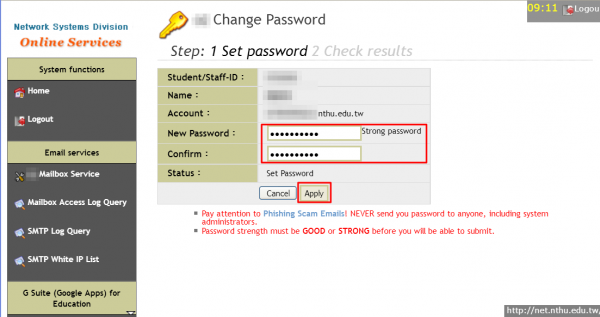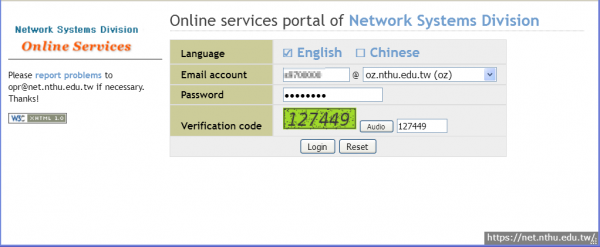Reset your email password
For a NTHU user (including students, faculty, and staff), you have the following two ways to reset your email password:
- Via Academic Information Systems (AIS), you can reset it without using your old email password. (Recommendation)
- By using your old email password, you can reset a new password.
I. Via Academic Information Systems
1. Login AIS
- Enter your AIS password.
- Select “Computer and Communication Center Services” first, and then “Division of Network Systems”.
Failed to redirect to the service portal
- If the error message like “cannot get checksum or expired…” appears, it means that the URL is expired due to over the valid period of 2 minutes after its generation. Please click the “Division of Network Systems” on the left menu (or login AIS again) to generate another valid URL.
- If the error message like “IP mismatch…” appears, it means that your IP address connecting to the portal differs from that to the AIS. Please keep your IP address always the same while performing manipulation.
Succeed in redirecting to the service portal
2. Reset your email password
- Check your account and data, and then enter your new password on the two fields of “New Password” and “Confirm.”
II. By using your old email password
1. Log on the portal with your mailbox password
2. Reset your email password
- Check your account and data, and then enter your new password on the two fields of “New Password” and “Confirm.”
 If you forgot your AIS password, please click “
If you forgot your AIS password, please click “