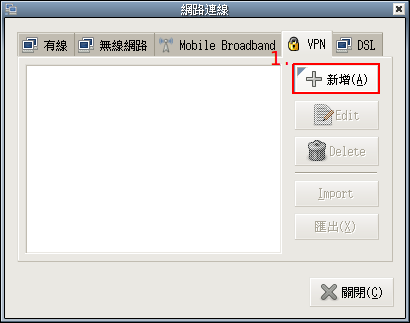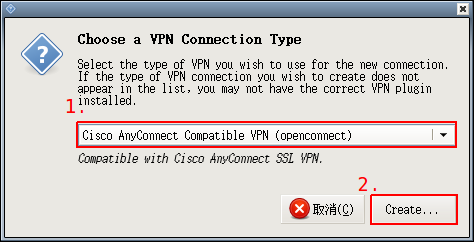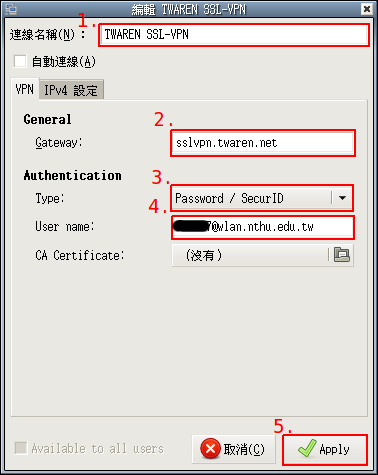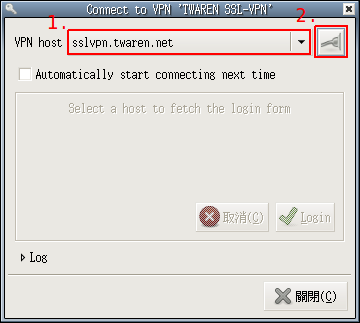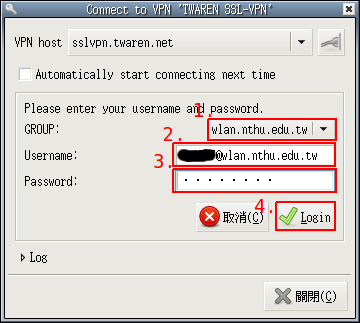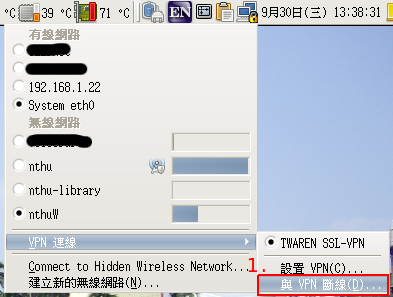目錄表
NetworkManager OpenConnect 使用說明 (Linux)
Step 0
- 請先參閱 TWAREN SSL VPN 服務資訊。
- OpenConnect 為 Open client for Cisco AnyConnect VPN。
- OpenConnect 可配合 NetworkManager 一起使用。
- OpenBSD、FreeBSD、Mac OS X 平台使用者也可嘗試使用 OpenConnect 進行連線。
Step 1:安裝 OpenConnect
- Fedora 用戶可以使用 yum 進行安裝,並設定啟動 NetworkManager。
# yum install openconnect # service NetworkManager start
Step 2:設定 OpenConnect
Step 3
Step 4
Step 5:連線設定
- 輸入連線名稱:如「TWAREN SSL-VPN」。
- 輸入 Gateway:如「
sslvpn.twaren.net」。 - 輸入驗證型態 Type:如「Password / SecurID」。
- 輸入使用者名稱 User name:「
username@wlan.nthu.edu.tw」。
Step 6
Step 7
Step 8:進行連線
- 選擇 GROUP:如「
wlan.nthu.edu.tw」。 - 輸入使用者名稱 Username:如「
username@wlan.nthu.edu.tw」。 - 輸入密碼 Password。
Step 9:斷線
文字模式下的連接方式
- 若您不使用 NetworkManager 來進行連線,可直接使用 OpenConnect,如:
# openconnect sslvpn.twaren.net
或
# openconnect --user=username@wlan.nthu.edu.tw --authgroup=wlan.nthu.edu.tw sslvpn.twaren.net
- FreeBSD 用戶可使用 Ports 安裝 OpenConnect