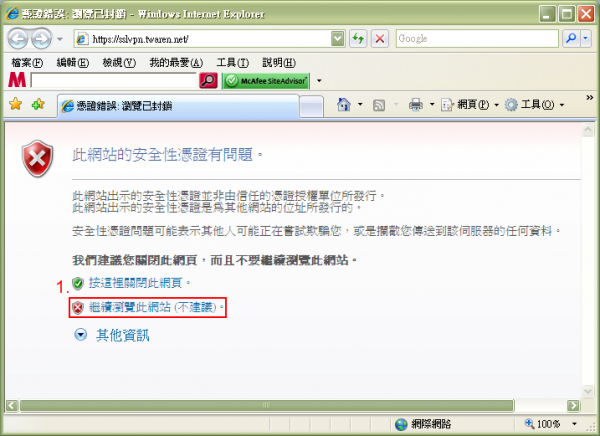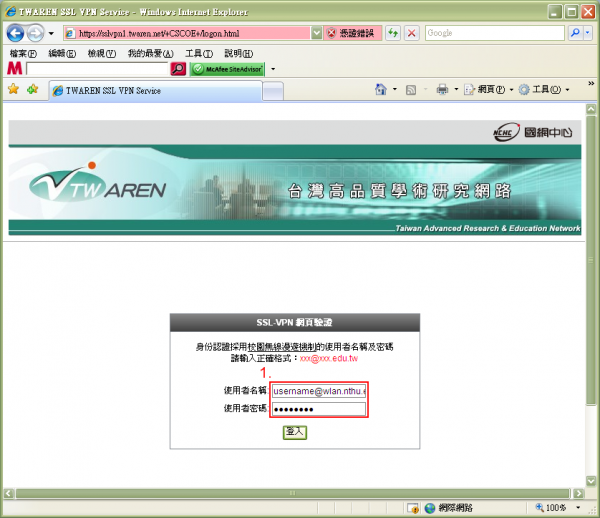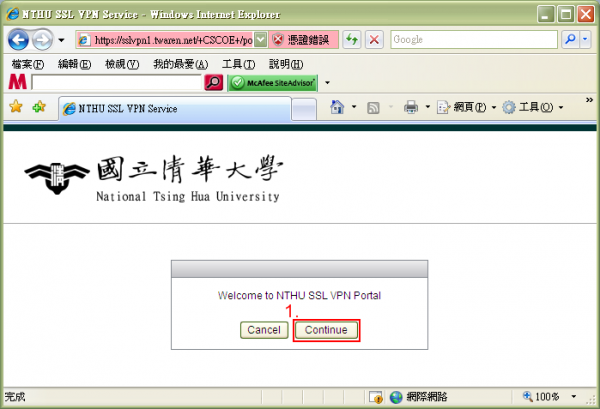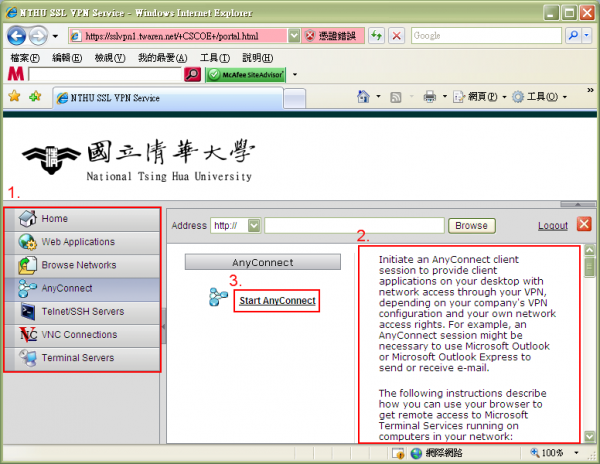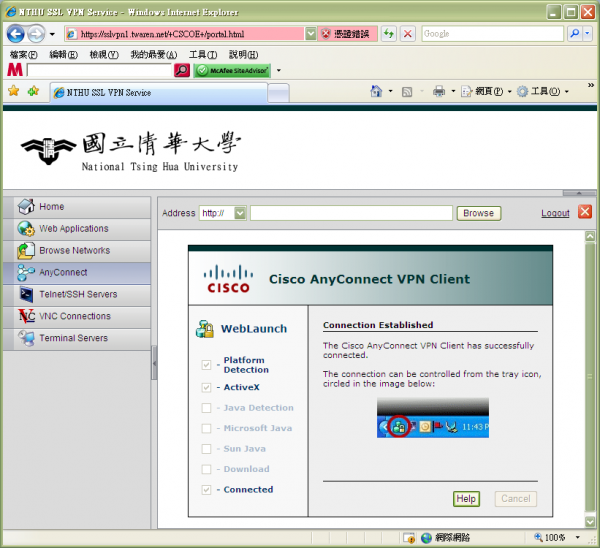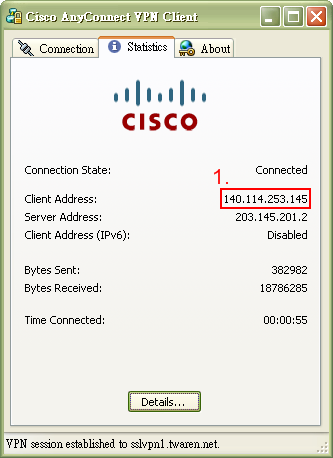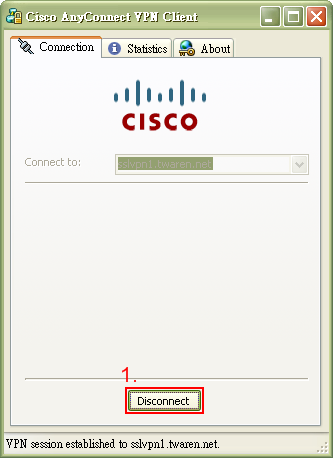−目錄表
TWAREN SSL VPN 的安裝與使用 (Windows)
Step 0
- 請先參閱 TWAREN SSL VPN 服務資訊
- SSL VPN 連線主機為
https://sslvpn.twaren.net/。 - 您的系統上至少需要安裝 Java (系統內建或 Sun Java)。
- 限本校教職員工生且有「校園無線區域網路帳號」方可使用。
- 以下範例使用的設定:
- 帳號名稱:
username@wlan.nthu.edu.tw。
 安裝過程中,如出現憑證、數位簽名或軟體元件下載,請確認無誤後繼續執行。
安裝過程中,如出現憑證、數位簽名或軟體元件下載,請確認無誤後繼續執行。 請注意您的瀏覽器安全設定、防毒軟體、防火牆等安全相關設定是否影響安裝流程。
請注意您的瀏覽器安全設定、防毒軟體、防火牆等安全相關設定是否影響安裝流程。
Step 1
Step 2:Login
Step 3
Step 4
| 連線方式 | 功能比較 |
|---|---|
| Tunnel Mode (AnyConnect) | 適合大多數網路應用程式使用,如同電腦置身於校園內。 |
| Clientless Mode (Web Applications) | 僅適合網頁瀏覽使用。 註:實測發現,在瀏覽某些網頁時,有可能部分資料無法正常顯示,若有此情況時,建議改用 AnyConnect 代之。 |
- 您可選擇畫面左邊的各項功能進行連線,如 Web Applications、AnyConnect、Telnet/SSH Services…等,本圖為點選「AnyConnect」的畫面。
- 功能說明如右邊文字敘述。