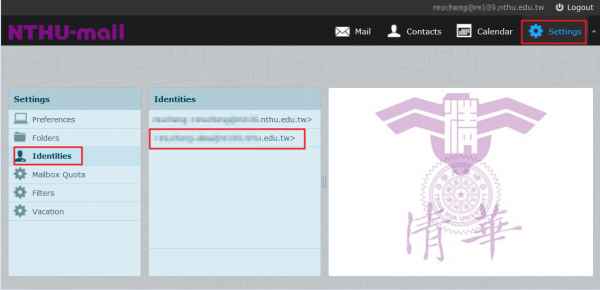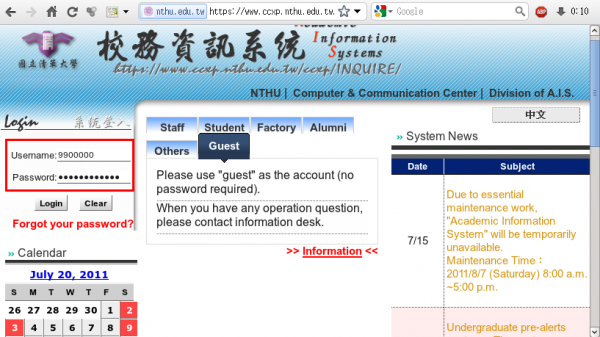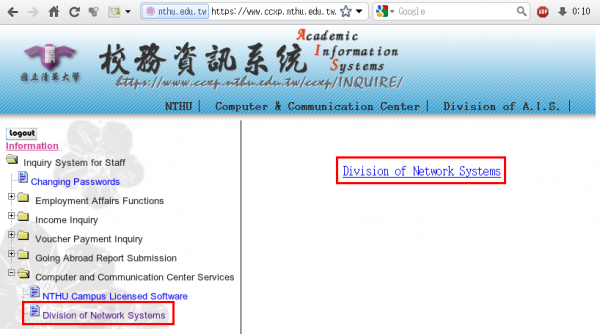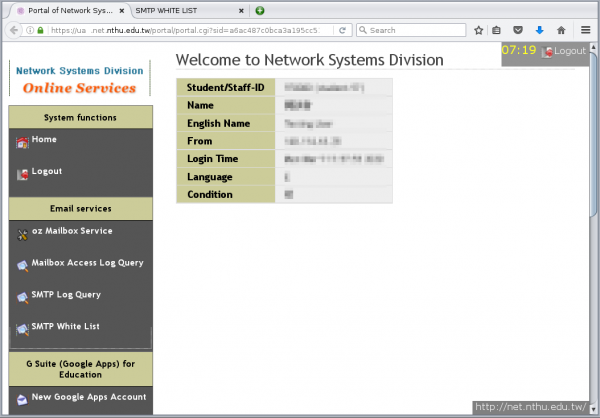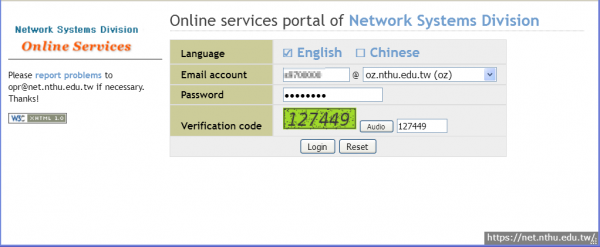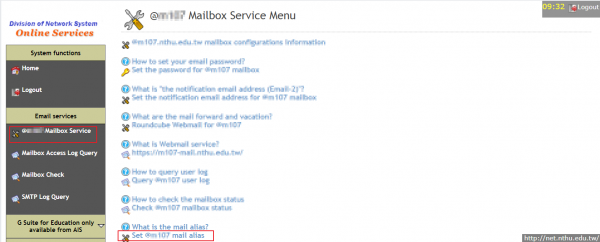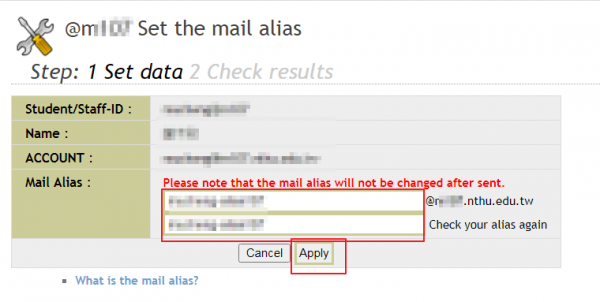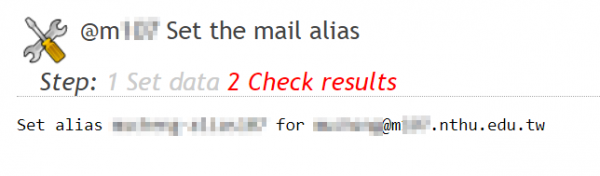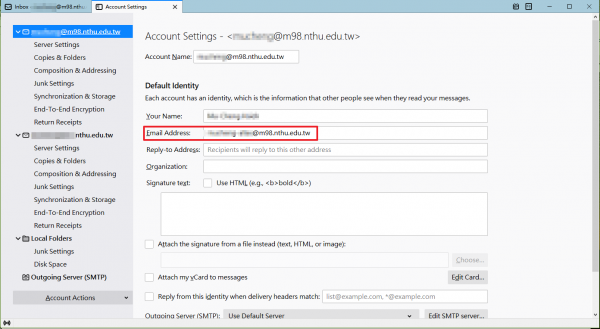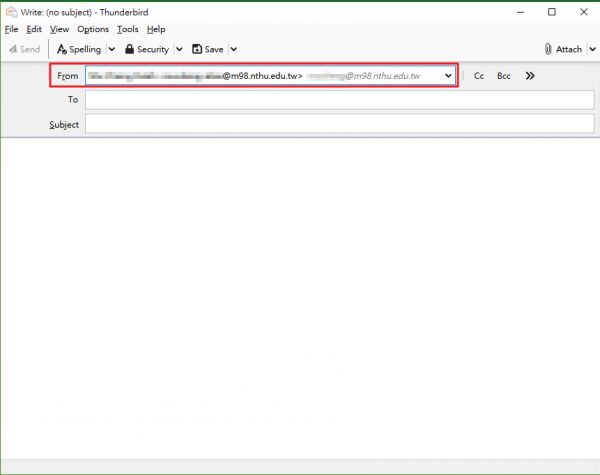−Table of Contents
Mail alias for NTHU student mailbox
To provide NTHU students straightforward email addresses, we developed the new function of mail alias for student email services (@oz, @m98-@m109). For example, if the user of the email account s970000@oz.nthu.edu.tw set the “myalias” as his/her mail alias, any emails sent to myalias@oz.nthu.edu.tw will forward to the mailbox s970000@oz.nthu.edu.tw. The student user can set the mail alias, according to his/her demand.
Precautions
- If an inappropriate alias is found, the division of network system reserves the right to inform and request users to change the alias.
- Each account can apply for only one mail alias. Once chosen, we do not accept changes or deletions. Please choose your mail alias carefully.
- Your mail alias is not your email account. While entering email verification information for related services, such as FTP, POP3, IMAP, SMTPAUTH, Webmail, mail reporter, and so on, please use your email account to login, not your mail alias.
Setup procedure
1. Log on the service portal of Division of Network Systems
a. Via Academic Information Systems(AIS)
- Enter your AIS password.
- Select “Computer and Communication Center Services” first, and then “Division of Network Systems”.
Failed to redirect to the service portal
- If the error message like “cannot get checksum or expired…” appears, it means that the URL is expired due to over the valid period of 2 minutes after its generation. Please click the “Division of Network Systems” on the left menu (or login AIS again) to generate another valid URL.
- If the error message like “IP mismatch…” appears, it means that your IP address connecting to the portal differs from that to the AIS. Please keep your IP address always the same while performing manipulation.
Succeed in redirecting to the service portal
b. Login the portal with your mailbox password
2. Setup your mail alias
- Check if your personal information is correct. Then, set your mail alias and press “Apply”.
3. Check the result
4. Reset vacation autoreply
 Note that if you have not set up vacation autoreply, you can skip this step. Otherwise, please reset vacation autoreply in order to incorporate your new mail alias into vacation autoreply services.
Note that if you have not set up vacation autoreply, you can skip this step. Otherwise, please reset vacation autoreply in order to incorporate your new mail alias into vacation autoreply services.
Usages of mail alias
Webmail
- If you have finished your mail alias application, enter webmail services and check “Settings” → “Identities”. Your new mail alias will be listed under Identities, like the figure.